Solvve inrichten voor je VvE: Stapsgewijze Handleiding

Deze handleiding helpt je om jouw VvE in te richten en te beheren met Solvve. Volg de stappen om je aan te melden, je VvE-gegevens in te vullen en vertrouwd te raken met de tool. Wil je een voorbeeld VvE zien die met Solvve wordt beheerd? Ga dan naar demo.solvve.nl.
Stap 1: De Home Page
Beschrijving:
Op de landing page van Solvve zie je een introductie van het platform. Hier lees je wat Solvve voor jouw VvE kan betekenen en welke mogelijkheden er zijn. Het overzicht biedt een duidelijk beeld van hoe je administratieve, financiële en onderhoudstaken gemakkelijk zelf kunt uitvoeren.
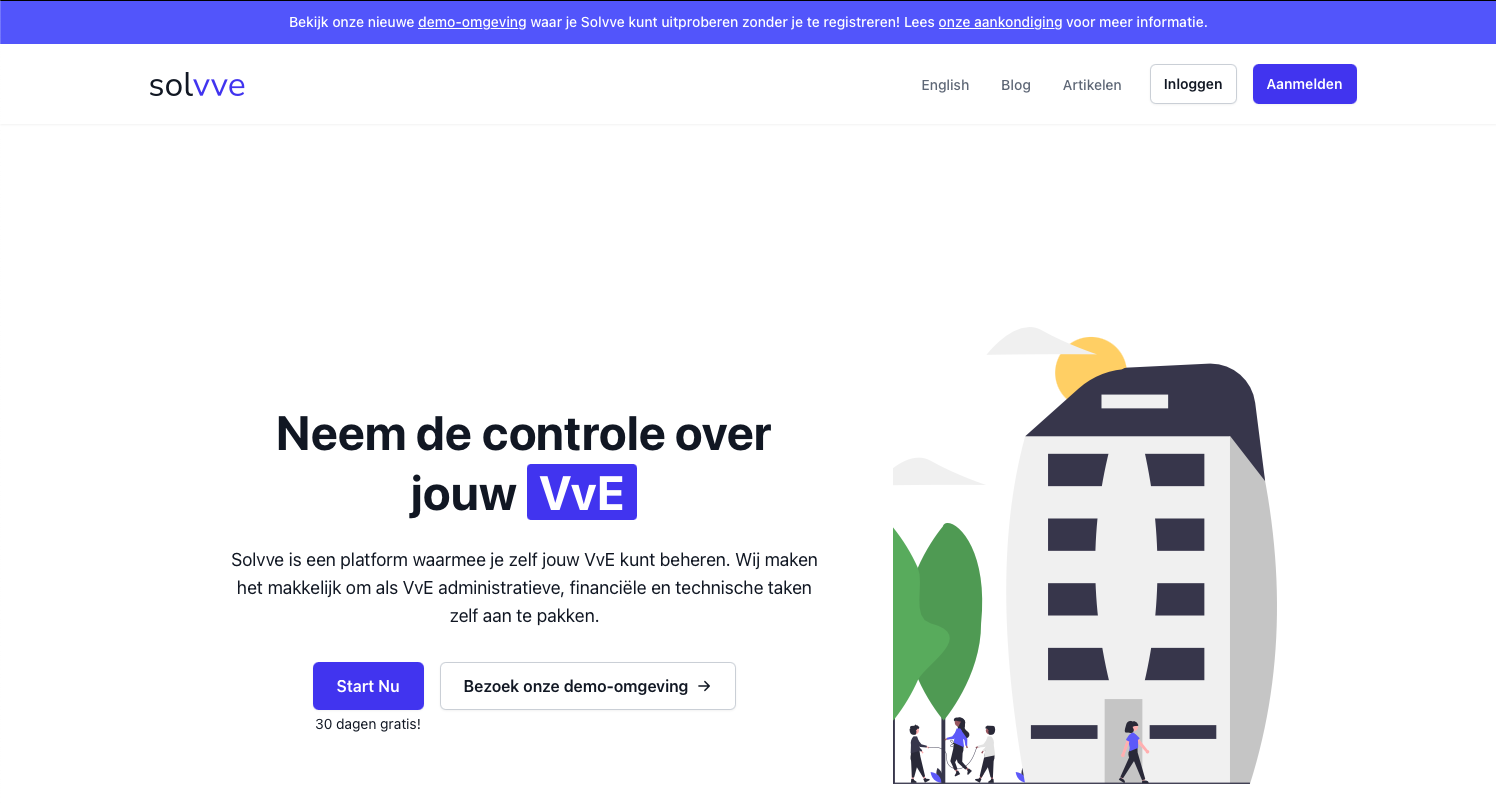
Bekijk de landing page waarop je direct de voordelen en mogelijkheden van Solvve ziet.
Stap 2: Registreren via het Aanmeldscherm
Klik op de knop 'Aanmelden' om je aan te melden. Je wordt vervolgens naar het aanmeldscherm geleid waar je de volgende gegevens invult:
- Naam: Vul je voor en achternaam in.
- E-mail: Vul je e-mailadres in.
- Voorwaarden: Klik op de link om de Gebruiksvoorwaarden en Privacybeleid te lezen. Vink daarna het vakje aan om akkoord te gaan met de Gebruiksvoorwaarden en het Privacybeleid.
Indien je al geregistreerd bent, kun je inloggen door te klikken op 'Al geregistreerd?'
- Ingevuld aanmeldscherm:
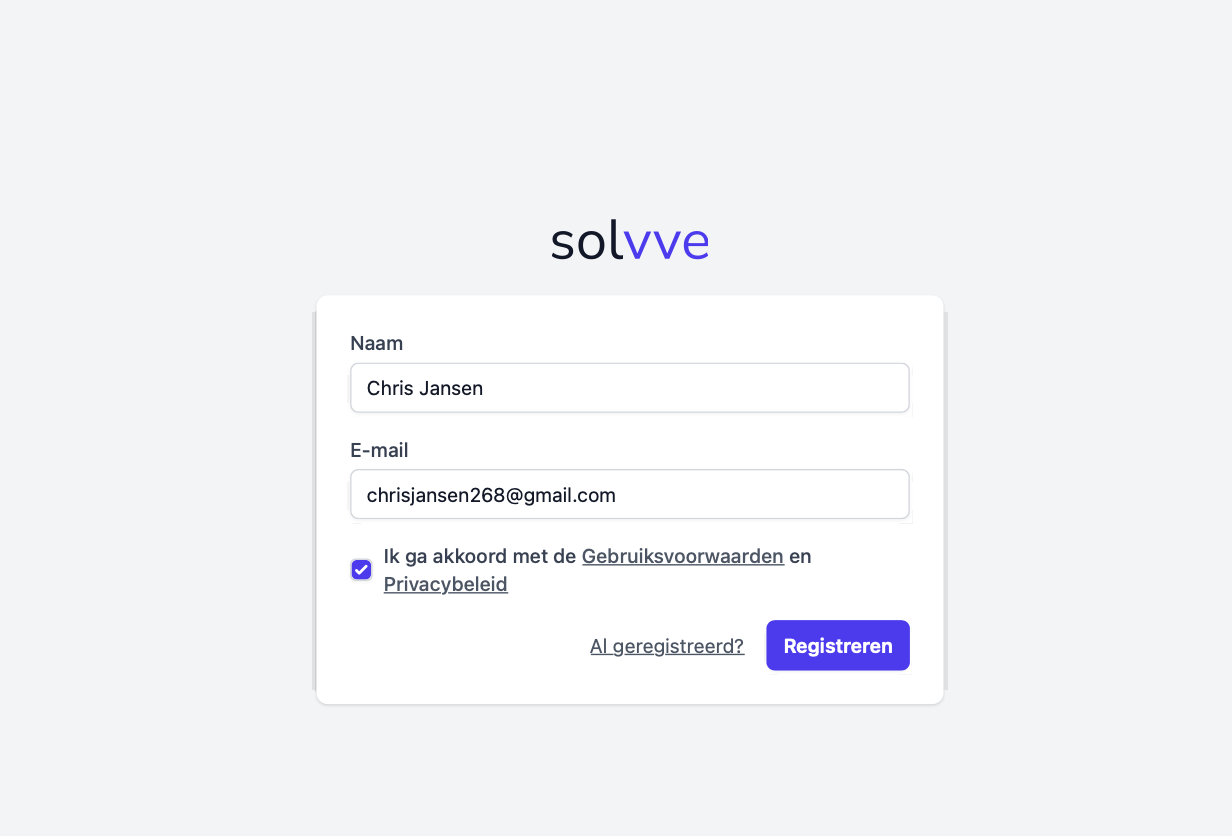 Een voorbeeld van een ingevuld formulier (hier te zien bij Chris Jansen).
Een voorbeeld van een ingevuld formulier (hier te zien bij Chris Jansen).
Stap 3: Registratiebevestiging
Na het invullen van je gegevens klik je op "Registreren". Je krijgt dan een bevestigingsscherm te zien met de boodschap:
"Je bent aangemeld. Controleer je e-mail voor een link waarmee je kunt inloggen op je account."
Hiermee weet je dat je registratie succesvol is afgerond.
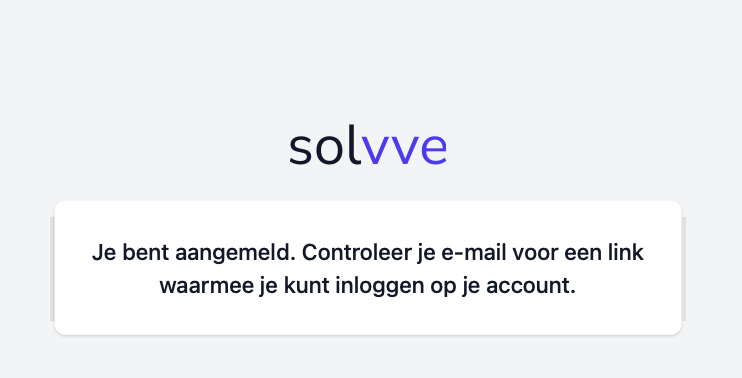 Het bevestigingsscherm geeft duidelijk aan dat je registratie geslaagd is.
Het bevestigingsscherm geeft duidelijk aan dat je registratie geslaagd is.
Stap 4: E-mail Bevestiging en Inloglink
Controleer na je registratie je e-mail. Je ontvangt een welkomstmail met een unieke inloglink om je registratie te voltooien. Let op: deze link verloopt binnen 60 minuten.
-
Inbox na registratie:
 Hier zie je hoe je e-mailinbox eruit kan zien na de registratie.
Hier zie je hoe je e-mailinbox eruit kan zien na de registratie. -
Welkomstmail met inloglink:
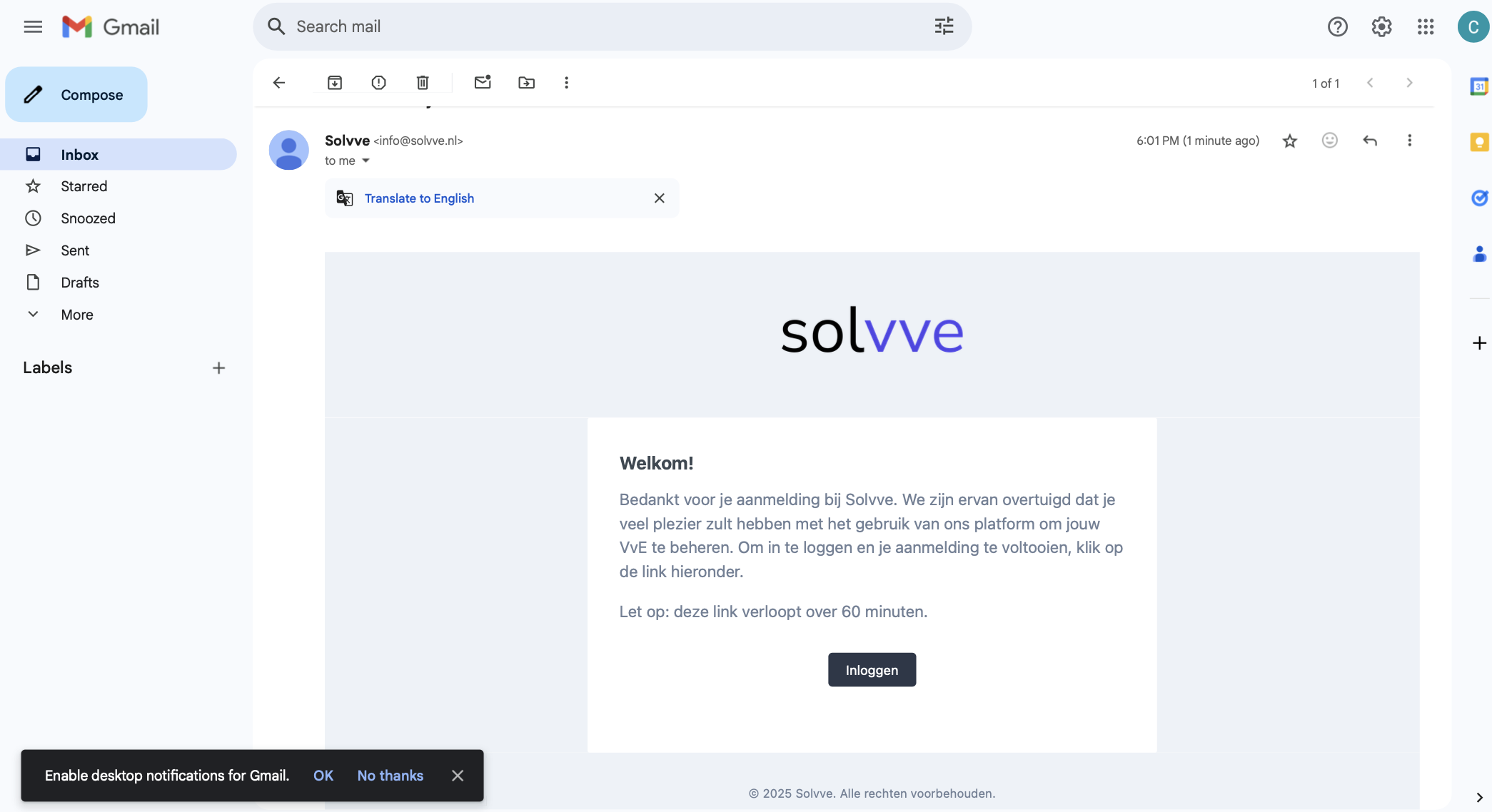 De welkomstmail bevat de inloglink waarmee je op het platform kunt inloggen.
De welkomstmail bevat de inloglink waarmee je op het platform kunt inloggen.
Stap 5: Invullen van de VvE-Introductie Gegevens
Na inloggen kom je op het introductiescherm waar je basisinformatie over je VvE opgeeft. Hier vul je de volgende gegevens in:
- Naam van de VvE: Bijvoorbeeld de naam zoals ingeschreven bij de Kamer van Koophandel: "Vereniging van Eigenaars Museumstraat 60-64 te Amsterdam".
- Stad: De stad waarin de VvE is gevestigd (bijvoorbeeld Amsterdam).
- Postcode: Voer de postcode van je VvE in.
- Jouw Eigendom (straatadres): Geef het adres op van het pand dat jij bezit binnen de VvE.
Klik op "Doorgaan" wanneer alle velden zijn ingevuld.
-
Leeg introductiescherm:
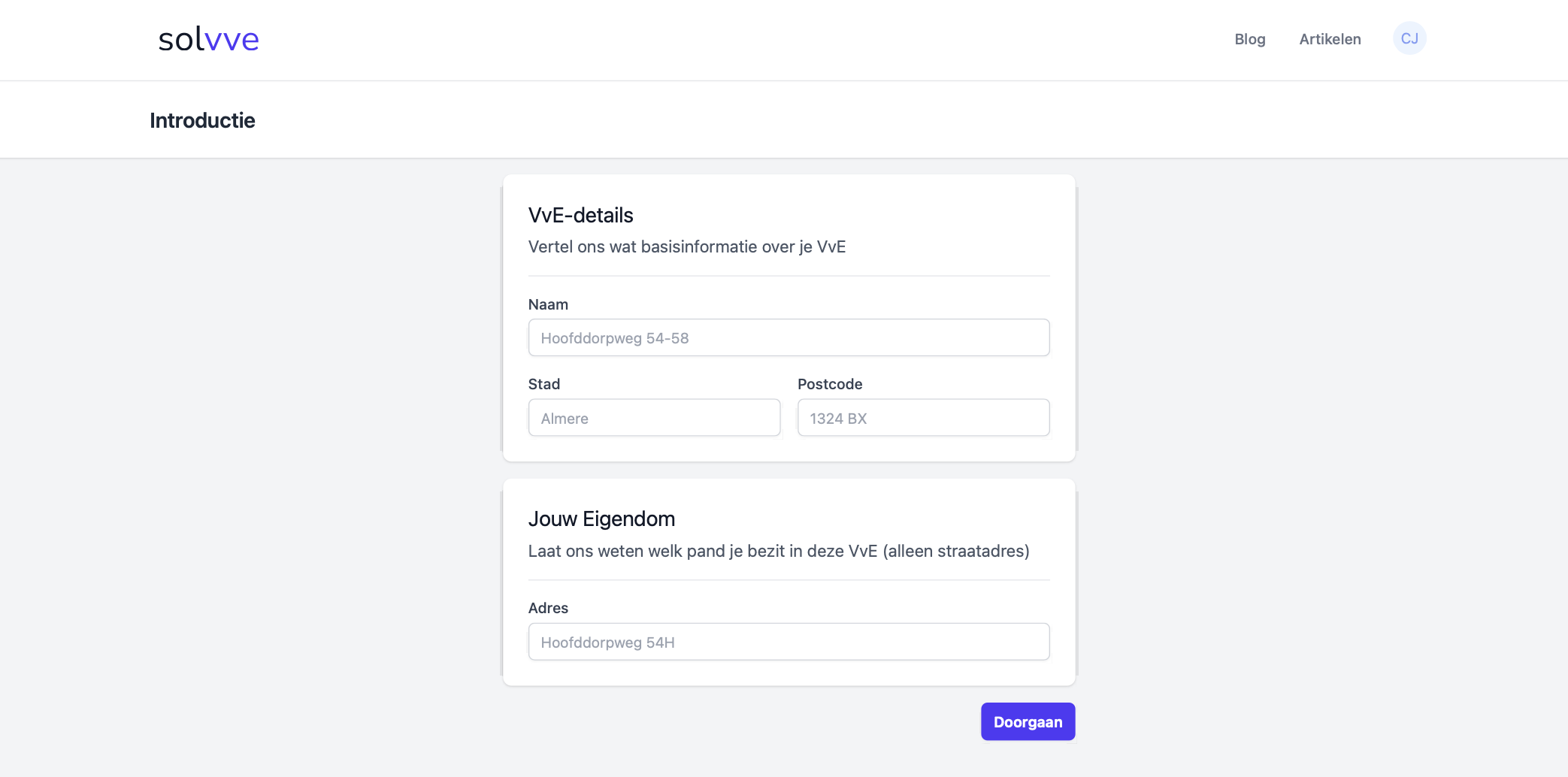 Hier kun je alvast zien welke gegevens er gevraagd worden.
Hier kun je alvast zien welke gegevens er gevraagd worden. -
Ingevuld introductiescherm:
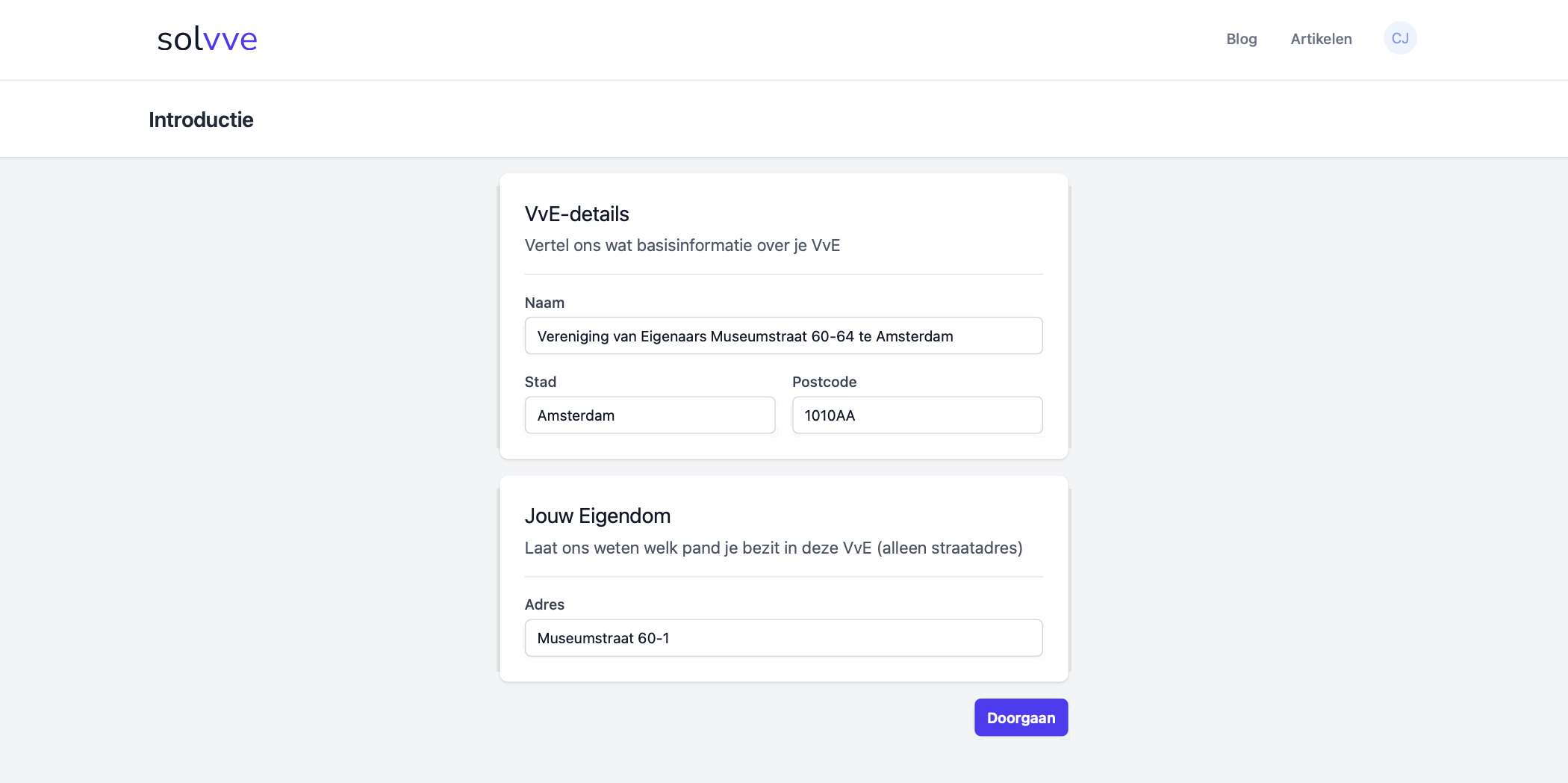
Een voorbeeld met ingevulde VvE-gegevens.
Stap 6: Eerste Keer in het Dashboard
Na het invullen van je VvE-gegevens kom je in het dashboard terecht. Dit overzicht is het centrale beheerscherm van Solvve en biedt toegang tot diverse functionaliteiten, zoals:
- Buren: Nodig andere VvE-leden uit en beheer de ledenlijst.
- Gesprekken: Start en volg discussies met andere leden.
- Stemmen: Organiseer stemmingen over belangrijke besluiten.
- Documenten: Upload en deel belangrijke documenten (zoals het MJOP, splitsingsakten en verzekeringsgegevens).
- Agenda: Plan vergaderingen en andere evenementen. Voeg documenten en taken toe aan evenementen voor extra duidelijkheid.
- Taken: Wijs taken toe en hou overzicht van actiepunten.
- Onderhoudsverzoeken: Houd lopende taken en onderhoudsverzoeken bij.
- Leveranciers: Beheer contacten met leveranciers
- Boekhouding: Beheer de volledige de financiële administratie. Deze functionaliteit is op dit moment in ontwikkeling.
- Activiteitenlogboek: Bekijk alle recente activiteiten van gebruikers in het platform.
- Instellingen: Pas persoonlijke voorkeuren en VvE-specifieke instellingen aan.
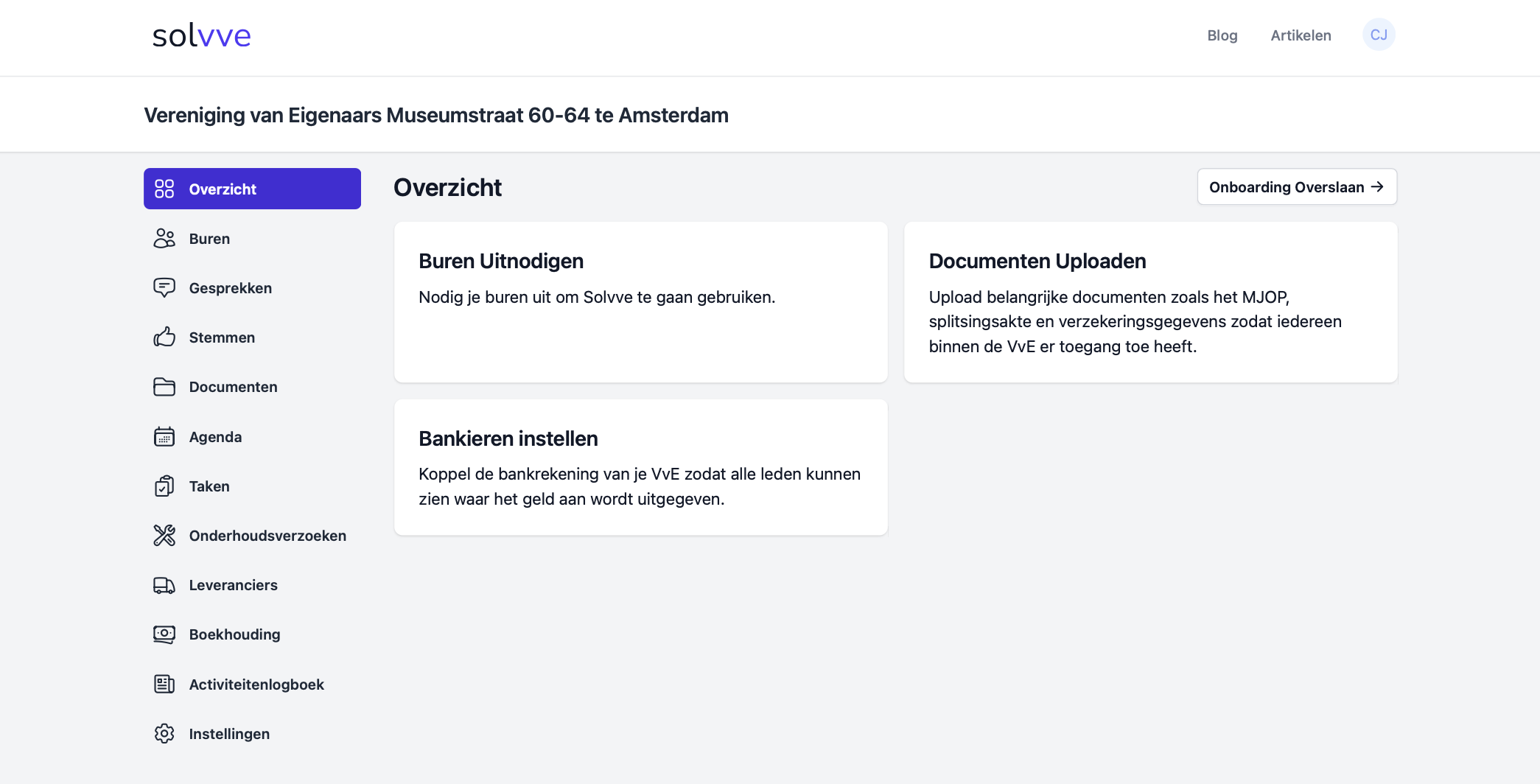 Het dashboard geeft je een overzicht van alle belangrijke onderdelen en tools.
Het dashboard geeft je een overzicht van alle belangrijke onderdelen en tools.
Stap 7: Overzicht van VvE-leden
In het dashboard vind je een overzicht van alle leden van jouw VvE. Je ziet hier onder andere de naam, e-mail, telefoonnummer en rol van elk lid.
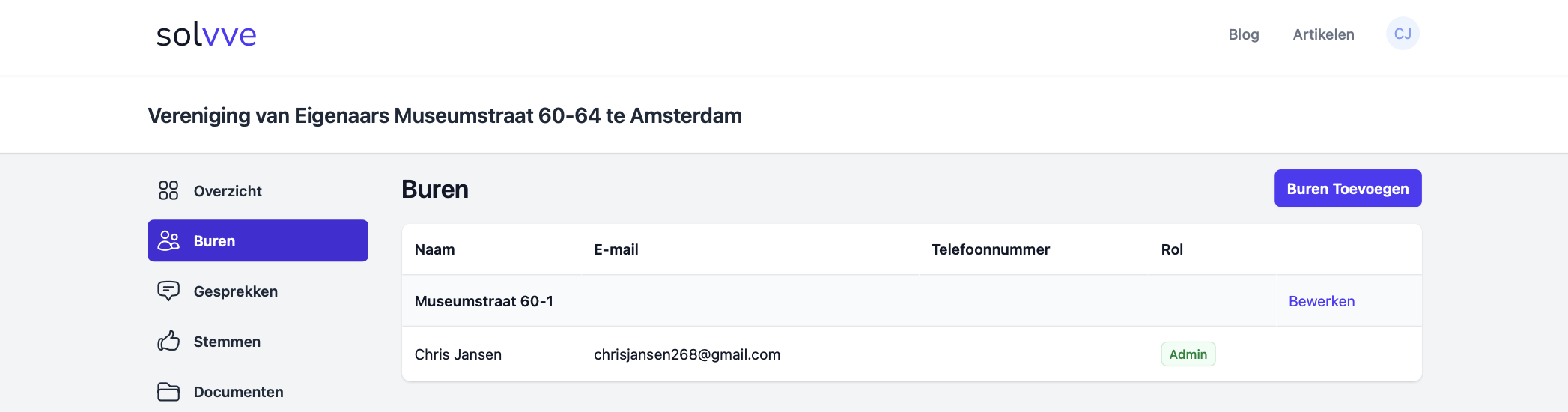 Bekijk de huidige lijst met VvE-leden.
Bekijk de huidige lijst met VvE-leden.
Stap 8: Buren Toevoegen en Beheren
Het toevoegen en beheren van VvE-buren is eenvoudig:
-
Handmatig Toevoegen:
Klik op "Buren Toevoegen" en vul de gegevens van het nieuwe lid in (Naam, E-mail, Adres).
Voorbeeld: De screenshot hieronder toont hoe je Edsger Dijkstra kunt toevoegen.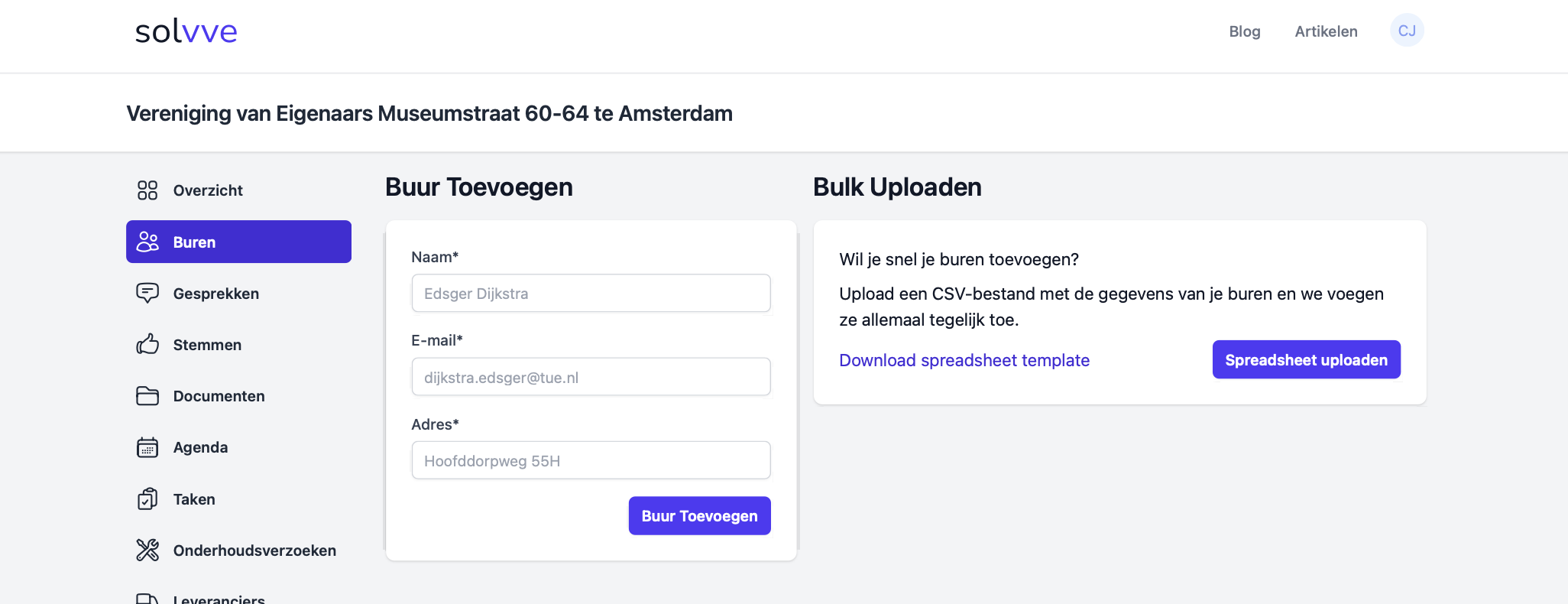 Hier voeg je Edsger Dijkstra handmatig toe aan de VvE. Hieronder zie je het nieuwe overzicht
Hier voeg je Edsger Dijkstra handmatig toe aan de VvE. Hieronder zie je het nieuwe overzicht -
Bulk Upload:
Als je meerdere buren in één keer wilt toevoegen, kun je kiezen voor “Bulk Uploaden”. Download hiervoor de CSV-template, vul de gegevens in en upload het bestand. -
Nieuw Overzicht:
Na het toevoegen van nieuwe buren wordt het overzicht automatisch bijgewerkt. In het onderstaande voorbeeld zie je dat naast Chris Jansen ook Edsger Dijkstra nu in de lijst staat.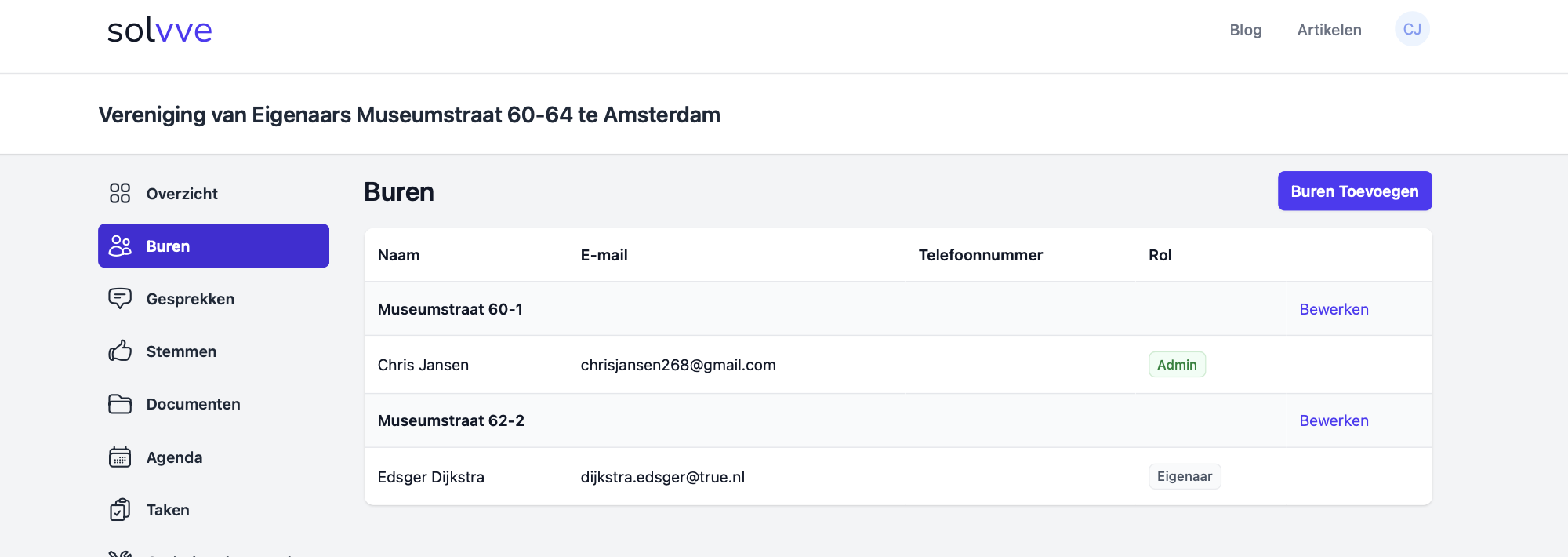 Het bijgewerkte overzicht toont alle VvE-buren met hun gegevens en de mogelijkheid om later wijzigingen aan te brengen.
Het bijgewerkte overzicht toont alle VvE-buren met hun gegevens en de mogelijkheid om later wijzigingen aan te brengen.
Stap 9: Gesprekken Starten
De "Gesprekken" sectie maakt het mogelijk om met andere VvE-leden te communiceren. Als er nog geen gesprekken zijn gestart, zie je een uitnodiging om als eerste een gesprek te beginnen.
Werkwijze:
- Klik op "Nieuw Gesprek" om een nieuwe discussie te starten met je buren.
- Dit helpt bij het bespreken van onderwerpen, het maken van afspraken en het delen van informatie binnen de VvE.
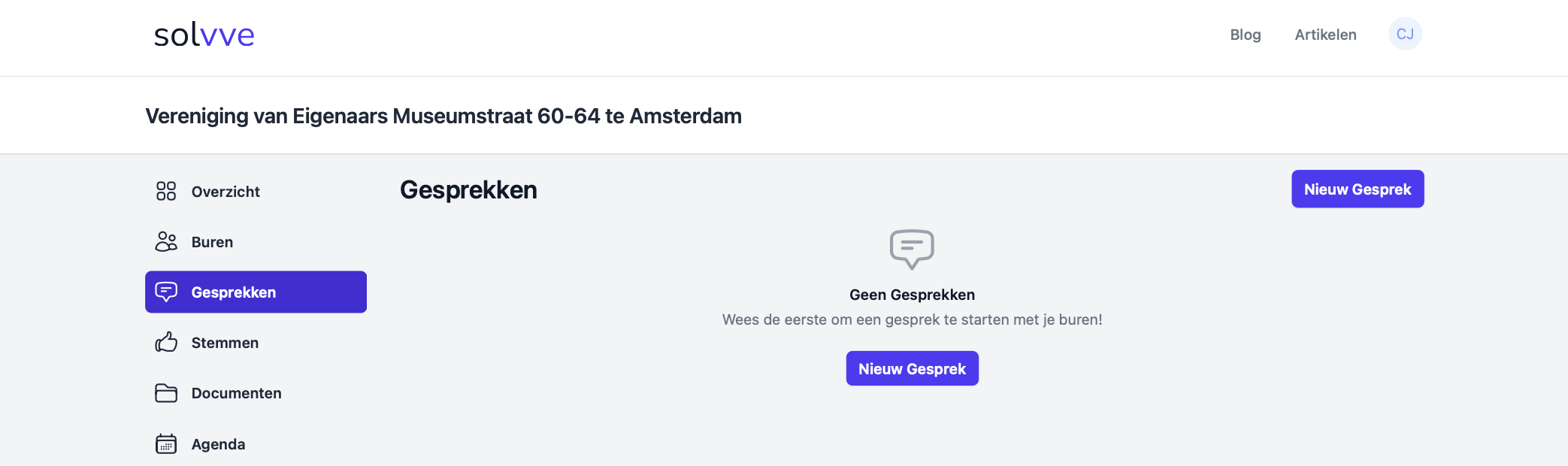 Als er nog geen gesprekken zijn, word je uitgenodigd om het eerste gesprek te starten.
Als er nog geen gesprekken zijn, word je uitgenodigd om het eerste gesprek te starten.
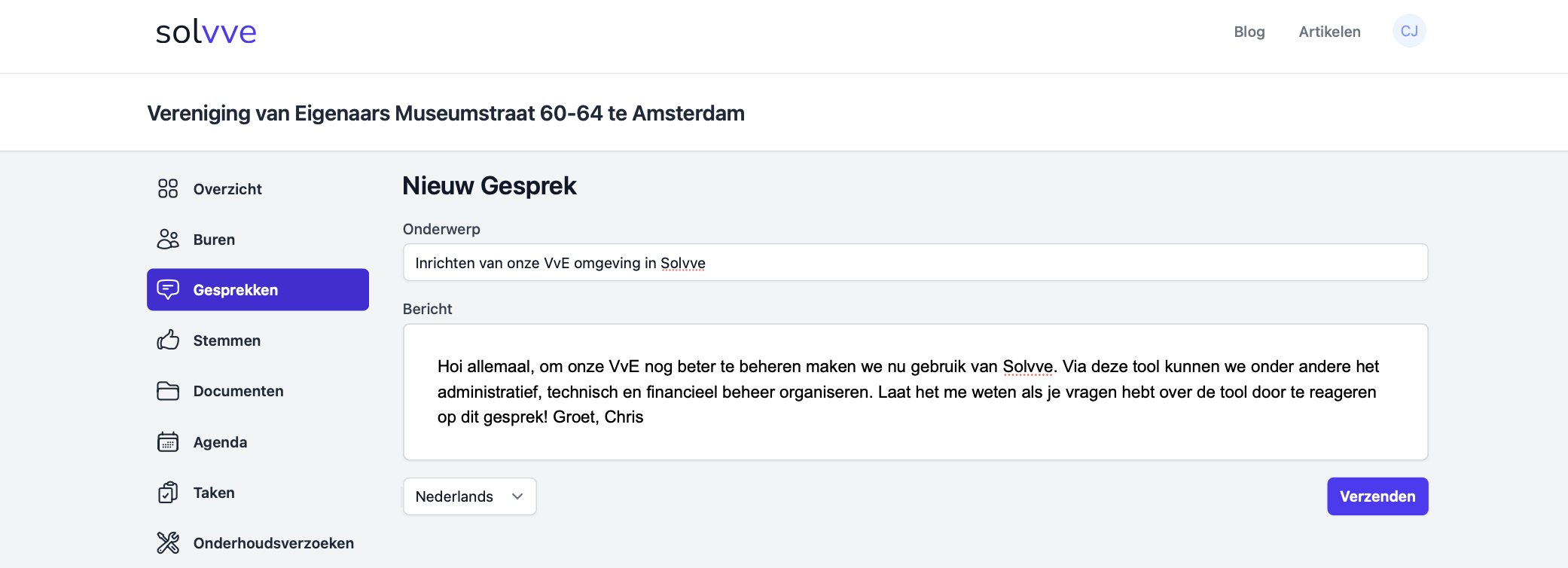 Hier zie je hoe je een nieuw gesprek kan starten. Voeg een titel en een bericht toe en klik op verzenden.
Hier zie je hoe je een nieuw gesprek kan starten. Voeg een titel en een bericht toe en klik op verzenden.
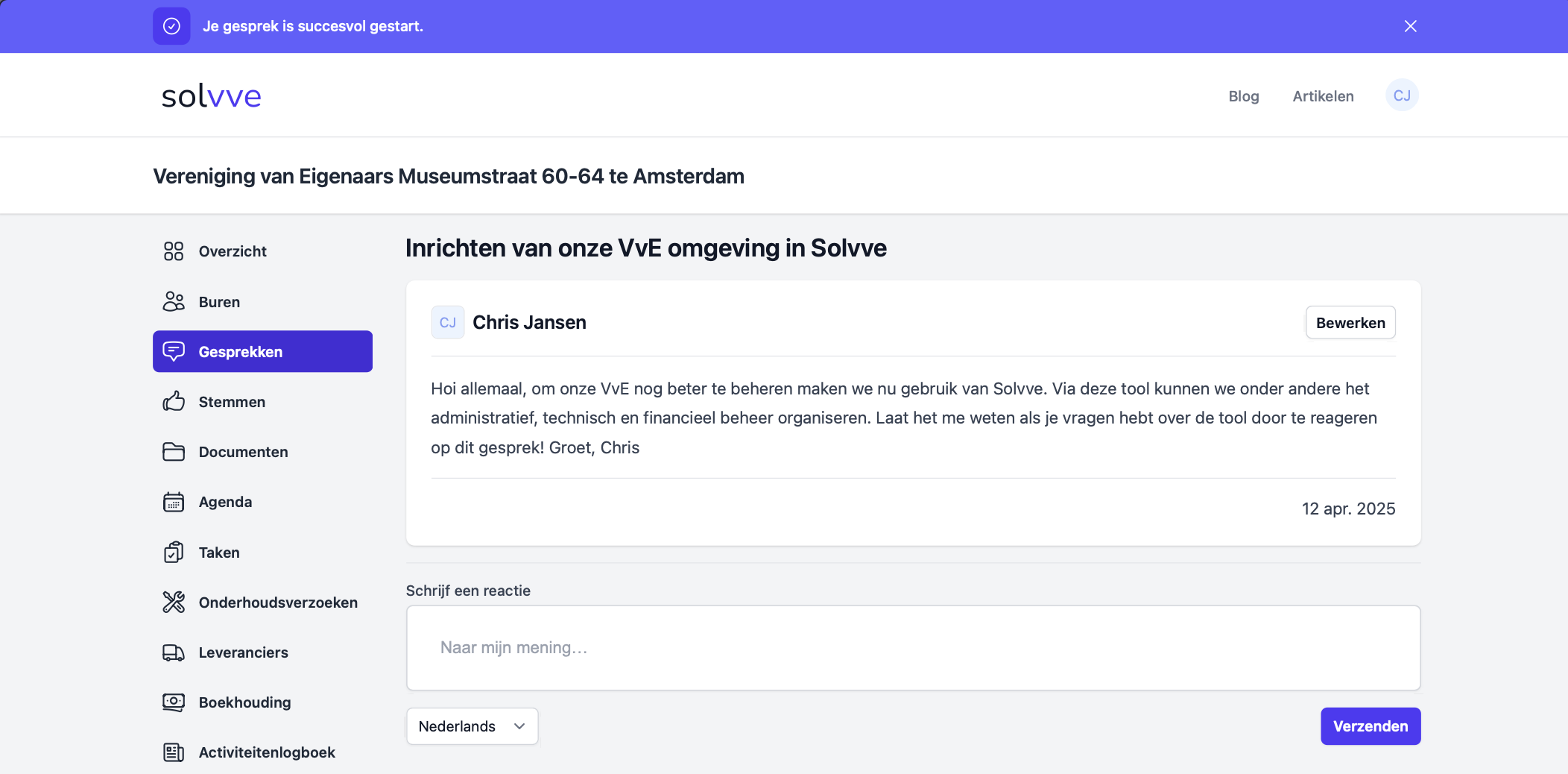 Nadat je klikt op 'Verzenden' zie je bovenin het scherm een banner die aangeeft dat het gesprek succesvol is gestart.
Nadat je klikt op 'Verzenden' zie je bovenin het scherm een banner die aangeeft dat het gesprek succesvol is gestart.
Stap 10: Stemmingen Aanmaken en Beheren
Deze stap laat zien hoe je een stemming kunt opzetten en beheren in Solvve. Met de stemmingsfunctie kun je belangrijke besluiten of afspraken onder de aandacht brengen en gezamenlijk een besluit nemen.
Werkwijze:
-
Nieuwe Stemming Aanmaken:
Als er nog geen stemmingen aanwezig zijn, zie je een melding zoals "Wees de eerste die een stemming aanmaakt." Klik op de knop Nieuwe Stemming om te beginnen. -
Stemming Invullen:
Vul een vraag in (bijvoorbeeld: "Welke datum komt het beste uit voor de ALV?") en voeg meerdere antwoordopties toe, zoals:- Maandag 7 juli 2025 om 19:00 uur
- Dinsdag 15 juli 2025 om 19:00 uur
- Donderdag 24 juli 2025 om 19:00 uur
Gebruik de optie Optie Toevoegen om meer keuzemogelijkheden in te voeren en klik op Nederlands Verzenden om de stemming te publiceren.
-
Resultaten Bekijken en Stemmen:
Na het opzetten van de stemming kunnen VvE-leden hun keuze indienen. Zodra de stemming voltooid is, worden de resultaten automatisch weergegeven. In het voorbeeld zie je bijvoorbeeld dat voor de optie "Maandag 7 juli 2025 om 19:00 uur" 100% van de stemmen binnen is gekomen.
Stemmen gestemd.pdfjRSYUdWuXqRnV60hTiPIAEOvBQVn0VRySO0J1qVx.pdf
Stap 11: Documenten Uploaden en Beheren
Onder 'Documenten' kun je belangrijke documenten uploaden. Dit kunnen onder andere documenten zijn zoals:
- Het MJOP (Meerjaren Onderhoudsplan)
- De splitsingsakte
- Verzekeringsinformatie
Werkwijze:
-
Geen Documenten:
Als er nog geen documenten aanwezig zijn, zie je het bericht dat er nog geen documenten zijn toegevoegd. Je krijgt dan opties zoals "Map Aanmaken" en "Document Uploaden".Screenshot:
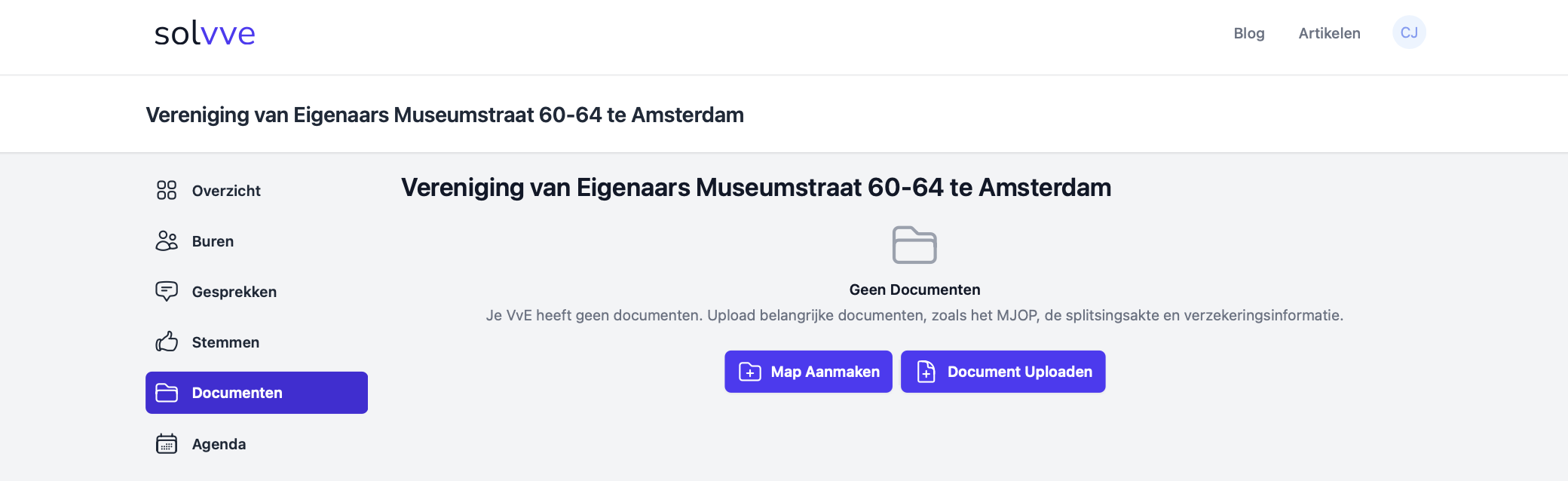 Hier zie je dat er nog geen documenten zijn geüpload.
Hier zie je dat er nog geen documenten zijn geüpload. -
MJOP Uploaden:
Klik op de knop om bijvoorbeeld een nieuwe map aan te maken of direct een bestand toe te voegen. Het systeem laat je weten hoeveel ruimte er beschikbaar is (bijvoorbeeld 0 B / 500 MB) en geeft je de mogelijkheid het document te selecteren en te uploaden.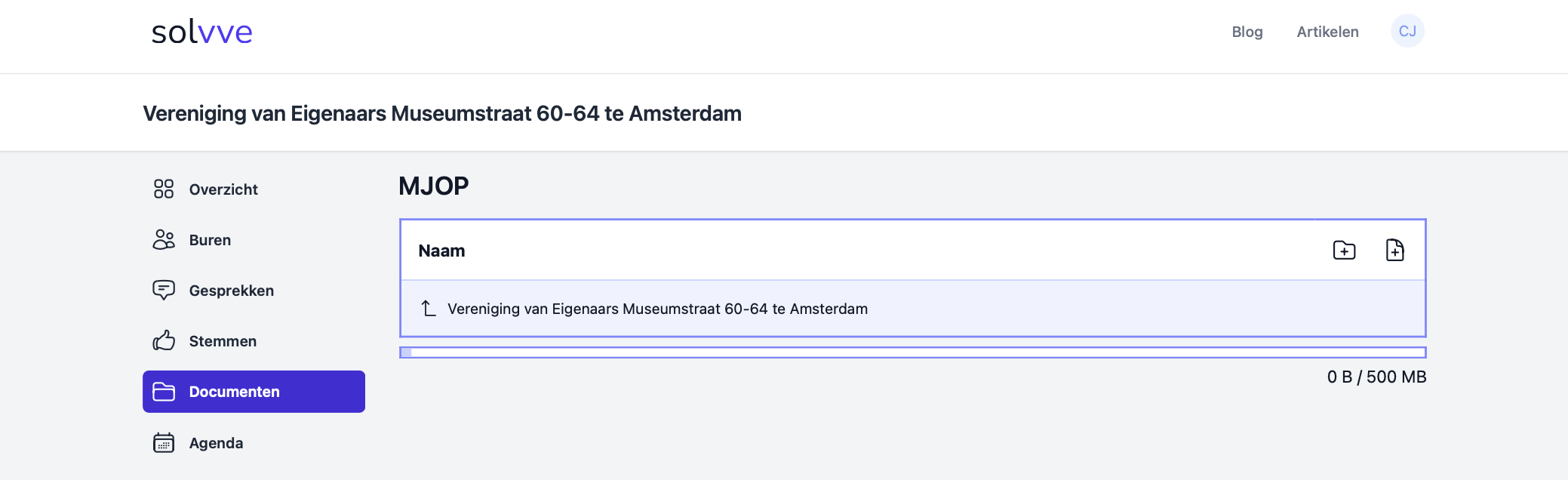 Voorbeeld van het aanmaken van de map genaamd MJOP waarna via het rechter + icoontje het bestand kan worden geselecteerd voor het MJOP.
Voorbeeld van het aanmaken van de map genaamd MJOP waarna via het rechter + icoontje het bestand kan worden geselecteerd voor het MJOP.
Stap 12: Agenda Beheren en Evenementen Plannen
Beschrijving:
In deze stap beheer je de agenda voor je VvE. Je kunt hiermee belangrijke evenementen plannen, zoals de Algemene Ledenvergadering. De agenda biedt een overzicht van zowel aankomende als voorgaande evenementen en geeft de mogelijkheid om aanvullende informatie, reacties en documenten toe te voegen.
Werkwijze:
-
Evenementen Overzicht:
Als er nog geen evenementen gepland zijn, verschijnt een overzicht met de melding "Geen Aankomende Evenementen." Klik op Nieuw Evenement om een nieuw evenement toe te voegen. -
Nieuw Evenement Aanmaken:
Vul het formulier in met de benodigde gegevens:-
Titel: Geef een duidelijke naam (bijvoorbeeld "Algemene Ledenvergadering 2025").
-
Omschrijving: Voeg een korte beschrijving toe (bijvoorbeeld informatie over de locatie en eventuele vergaderlink).
-
Datum en Tijd: Selecteer de datum (bijvoorbeeld 07-07-2025) en de tijd (bijvoorbeeld 19:00).
-
Vergaderlink: Indien van toepassing, vul een online vergaderlink in.
Klik op Verzenden om het evenement op te slaan.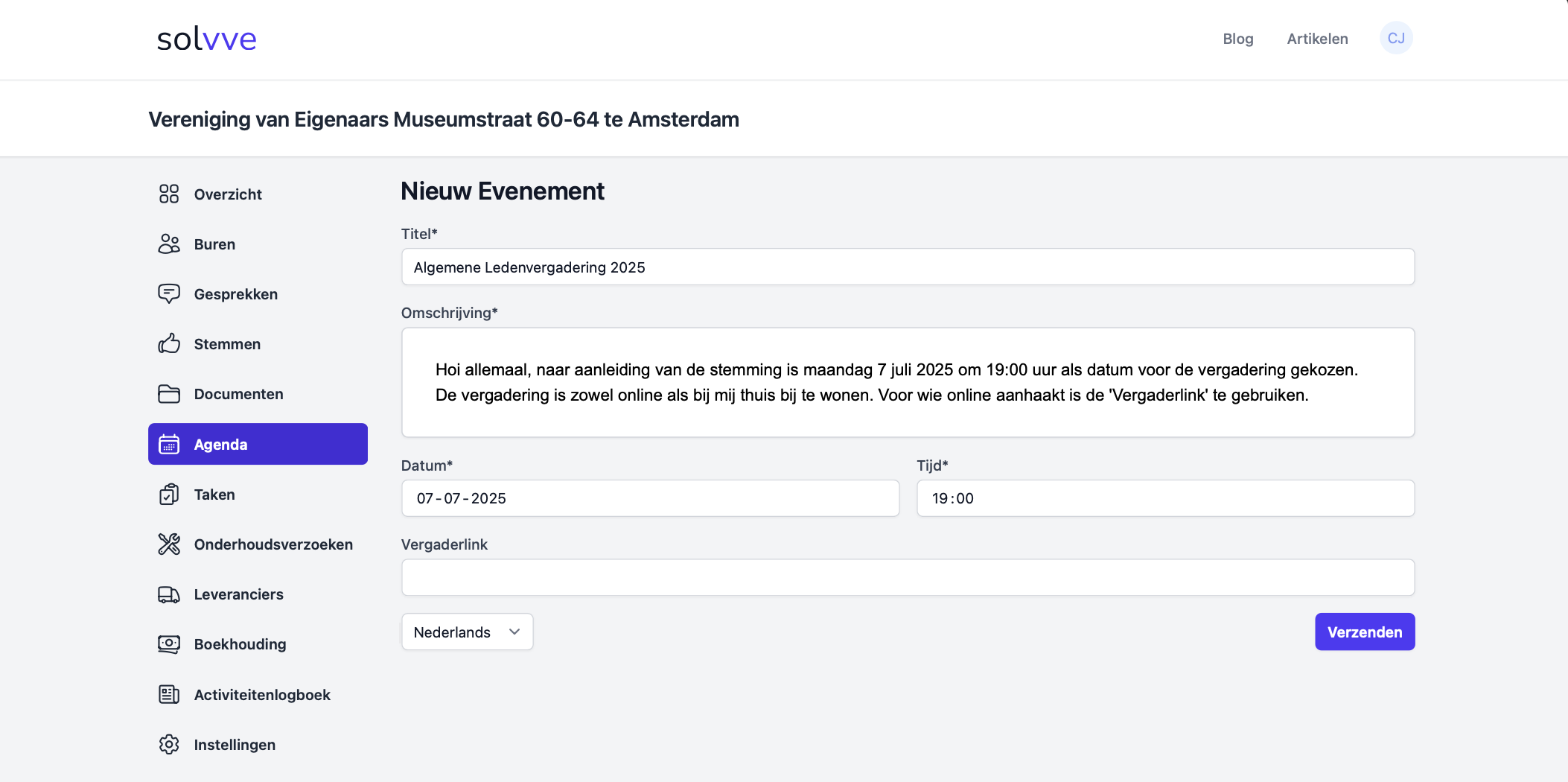
-
-
Evenement Bekijken en Bewerken:
Na het aanmaken van het evenement verschijnt een overzicht met alle details, zoals datum, tijd en de host (bijvoorbeeld Chris Jansen). Hier kun je ook reageren op het evenement of aanvullende opmerkingen plaatsen. -
Documenten Toevoegen:
Indien er extra documenten zoals een gedetailleerde agenda of notulen toegevoegd moeten worden, kun je dit doen via de Documenten-sectie binnen het agendapunt. Het systeem toont bijvoorbeeld een uploadstatus (bijv. 31 KB / 500 MB) en het toegevoegde document wordt direct gekoppeld aan het evenement.
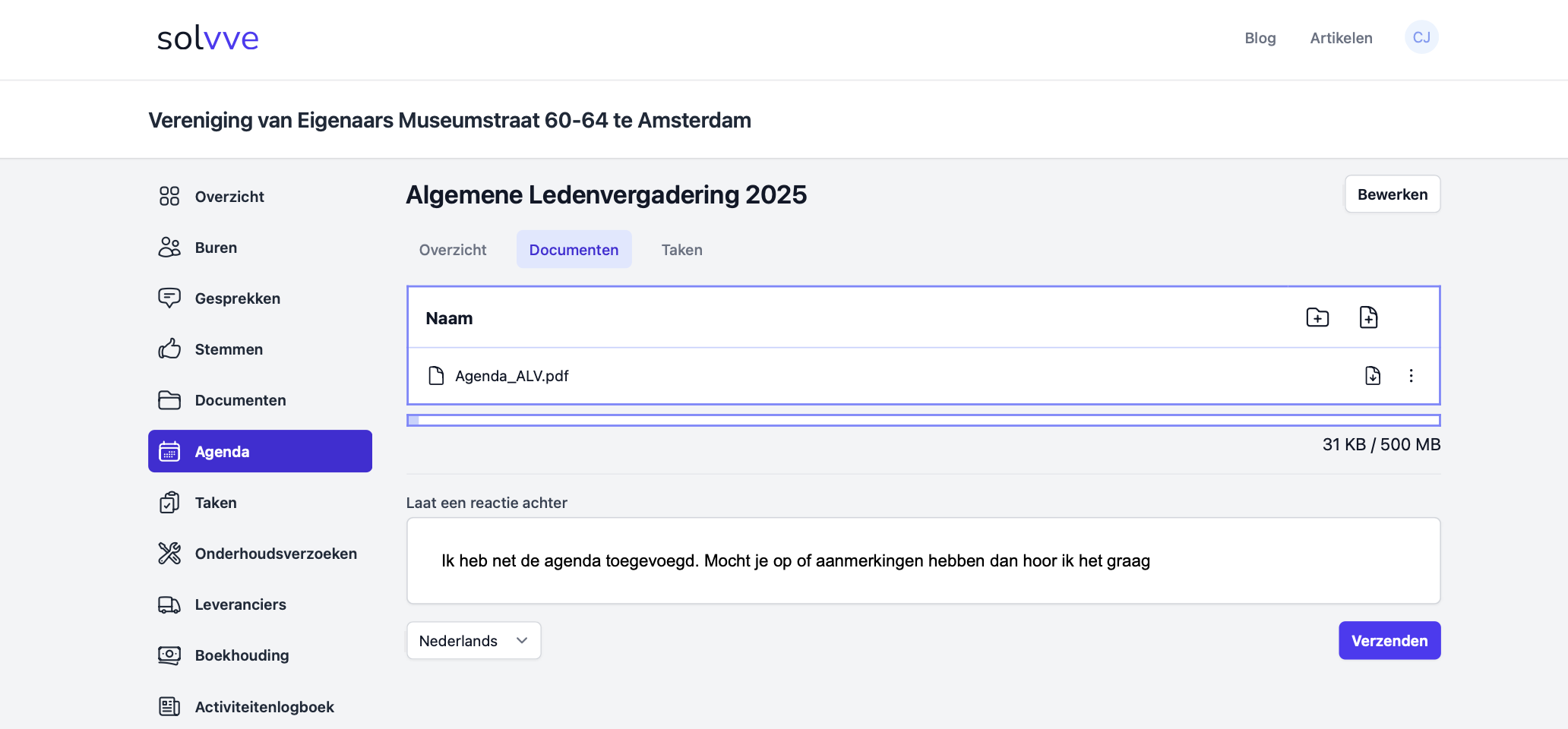
- Taken Toevoegen:
Indien er taken zoals het maken van notulen toegevoegd moeten worden, kun je dit doen via de Taken-sectie binnen het evenement.
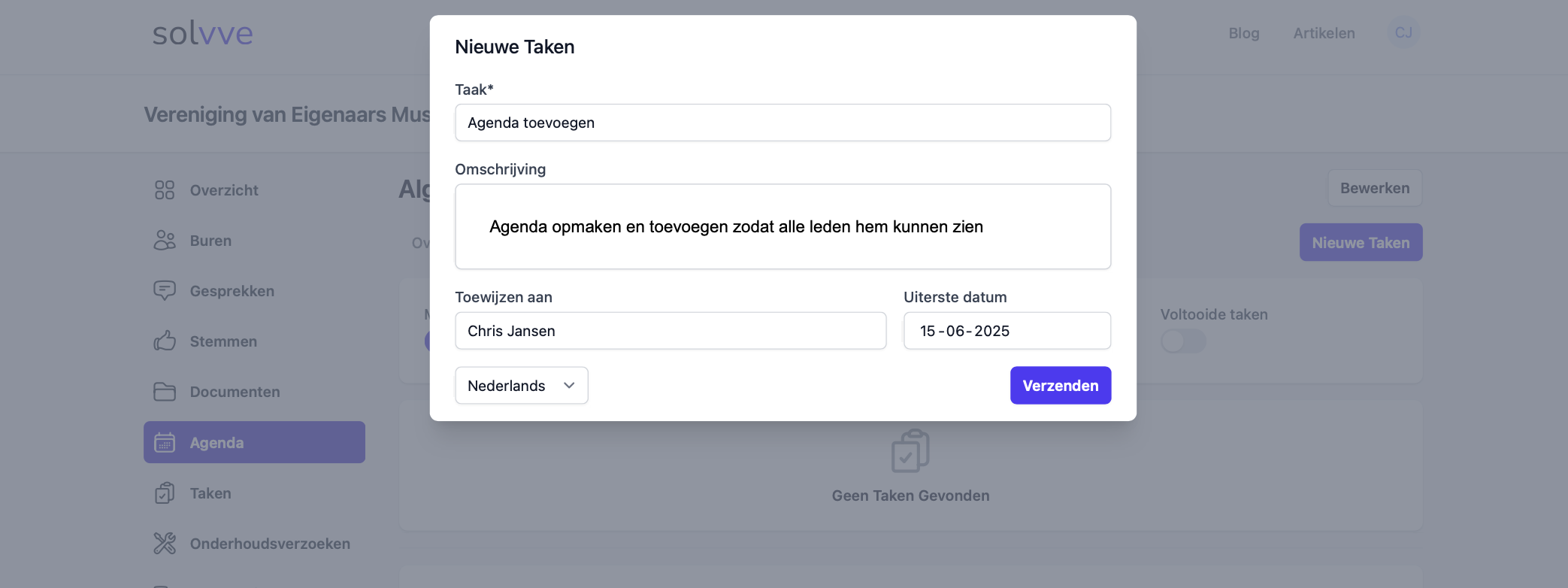
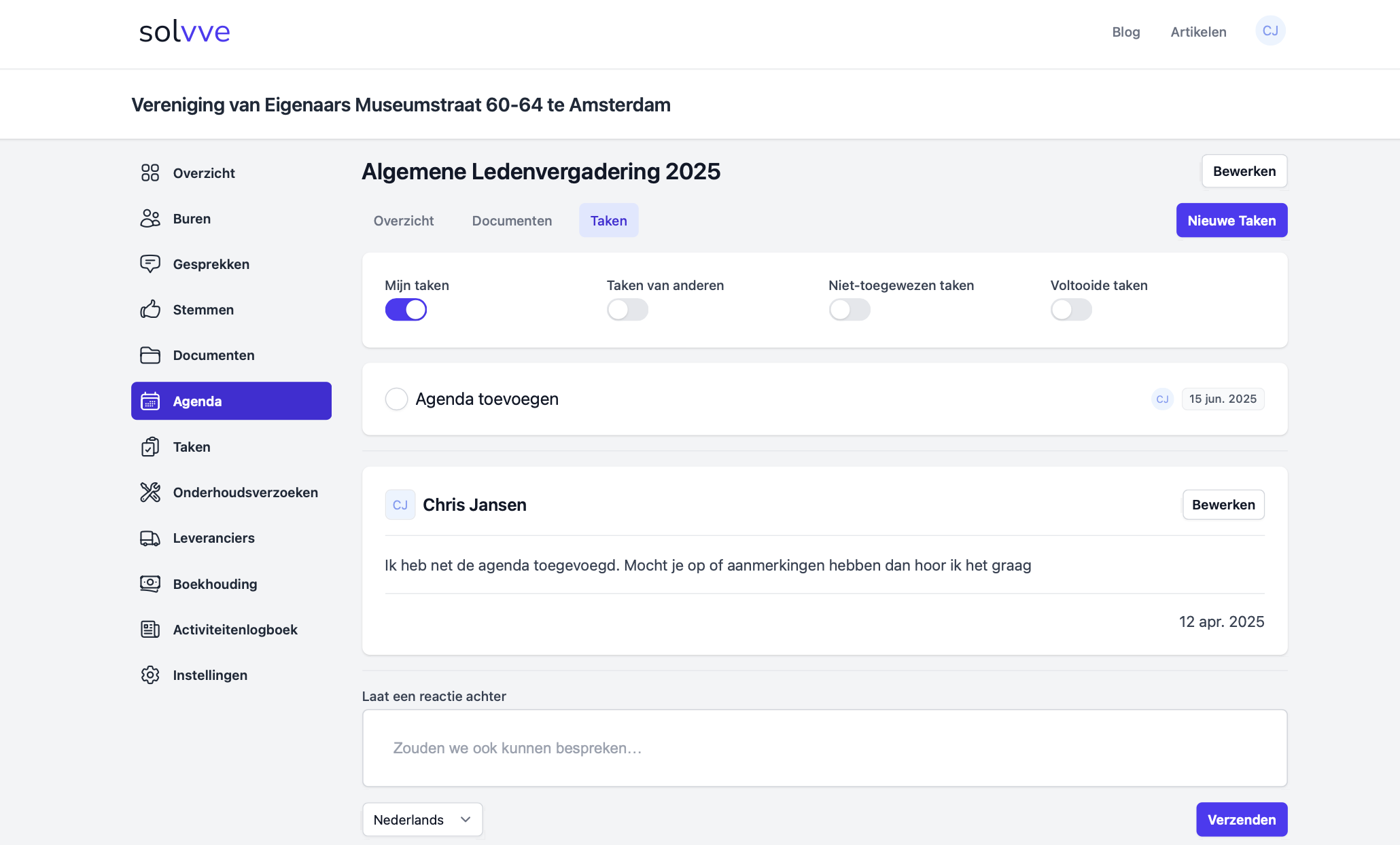
Ook is het mogelijk om taken van anderen te zien, niet toegewezen taken en voltooide taken. Dit doe je door op de 'switch' knop te drukken.
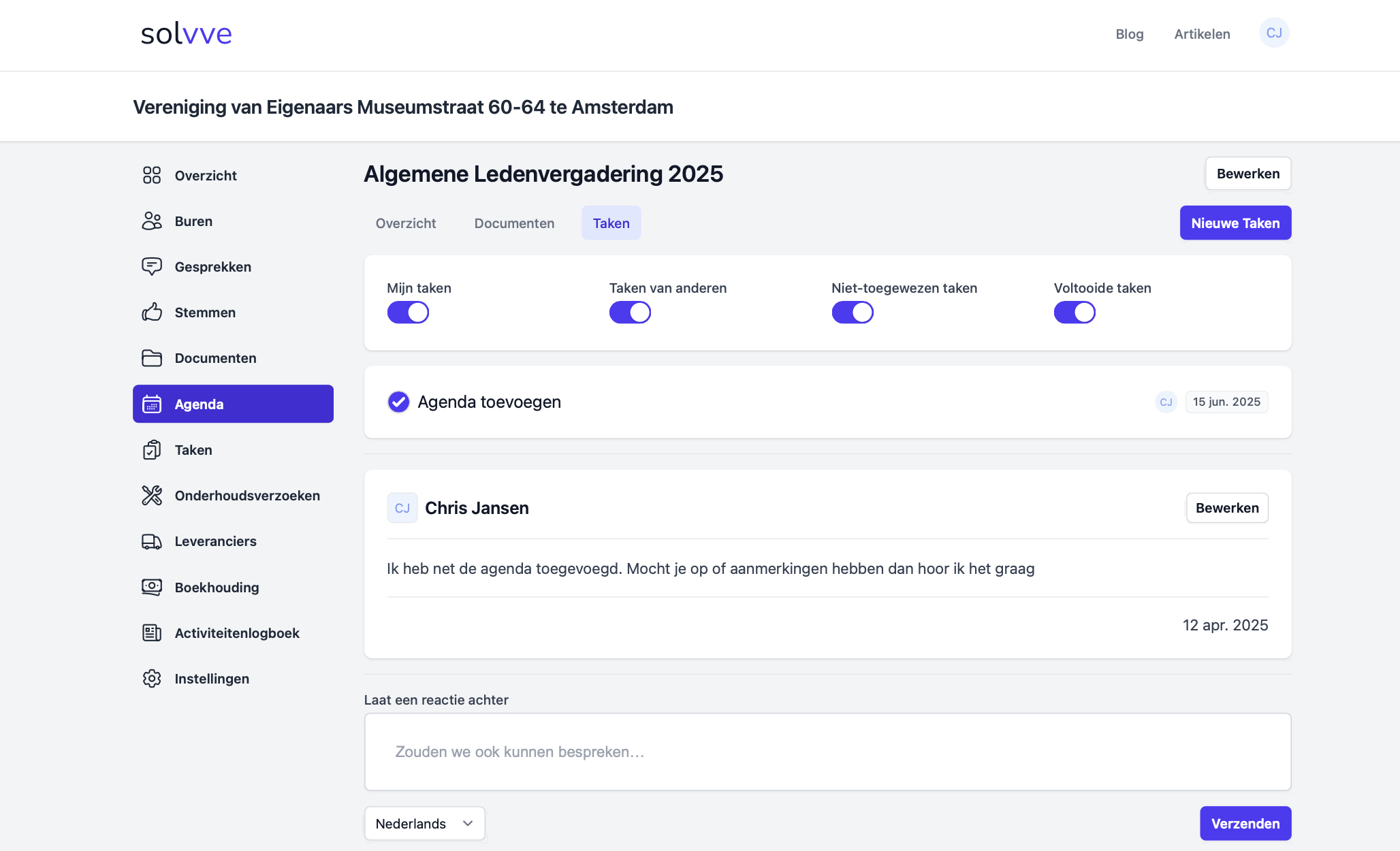
Stap 13: Algemene Taken
Niet alle taken hangen samen met een vergadering. Daarom kun je ook algemene taken aanmaken. Een voorbeeld is het opvragen van offertes, bellen met de verzekeraar of het updaten van bepaalde VvE-documenten.
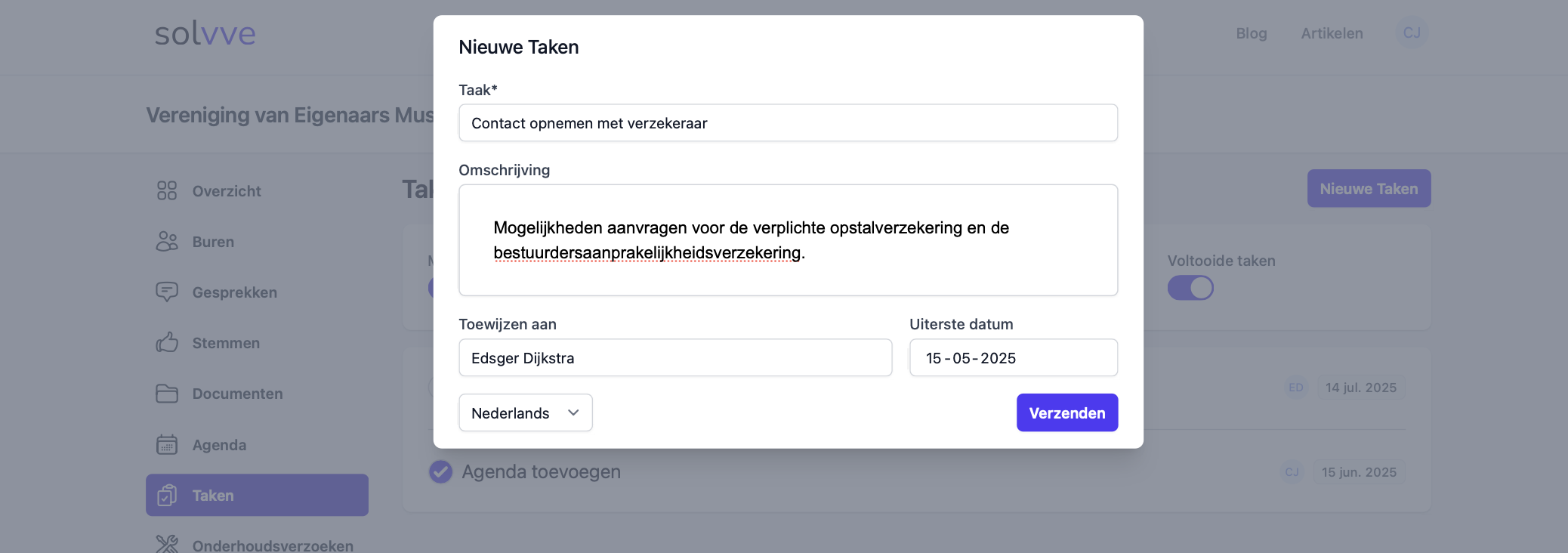
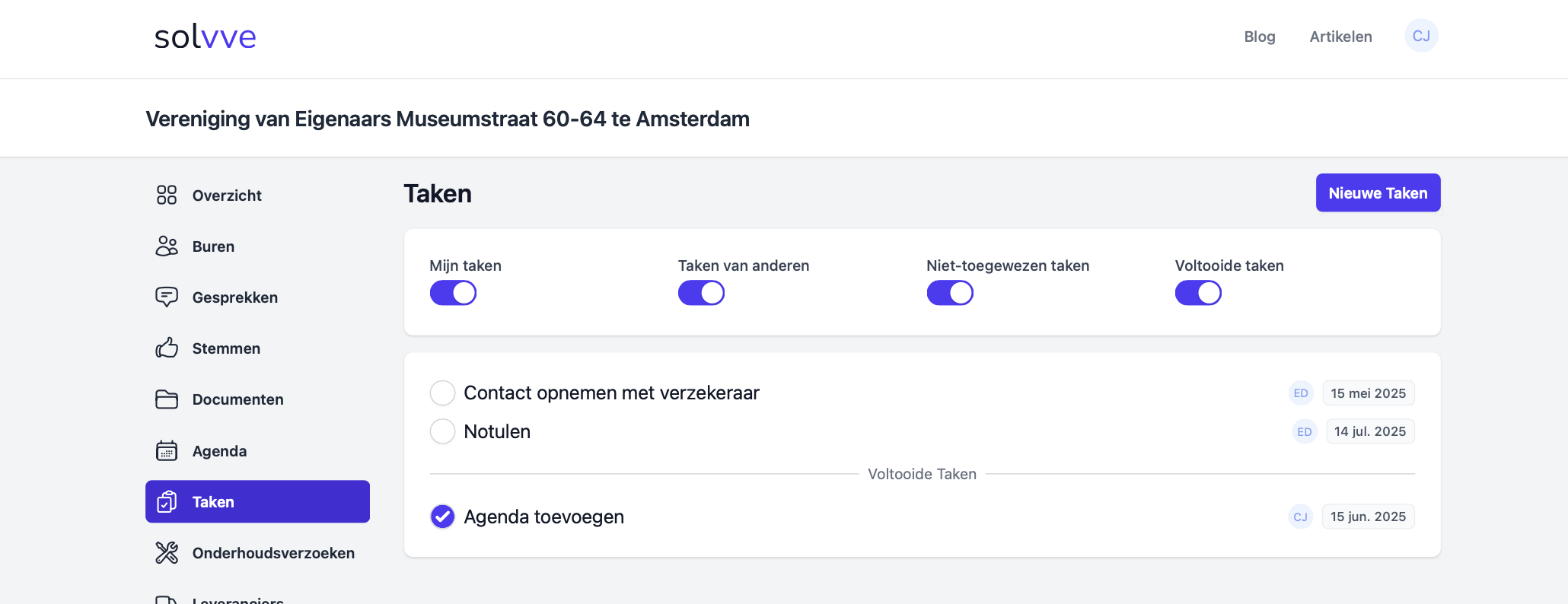
Stap 14: Onderhoudsverzoeken indienen en volgen
Meld problemen (zoals een lekkage, gevelschade of defecte intercom) via de sectie Onderhoudsverzoeken. Voeg een beschrijving en afbeeldingen toe, zodat iedereen direct begrijpt wat er speelt en hoe het opgelost moet worden. Je kunt er ook relevante documenten en taken aan koppelen.
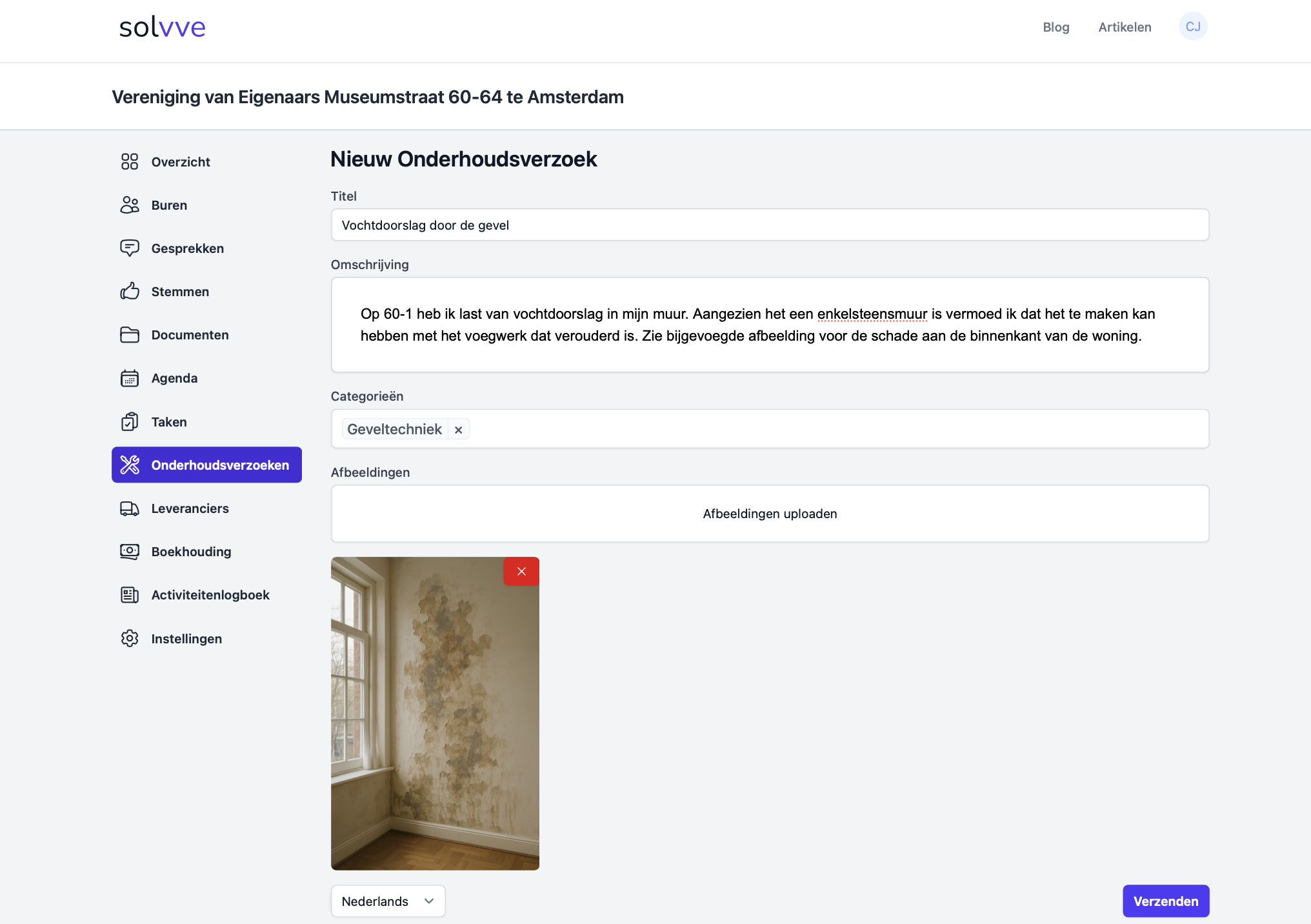
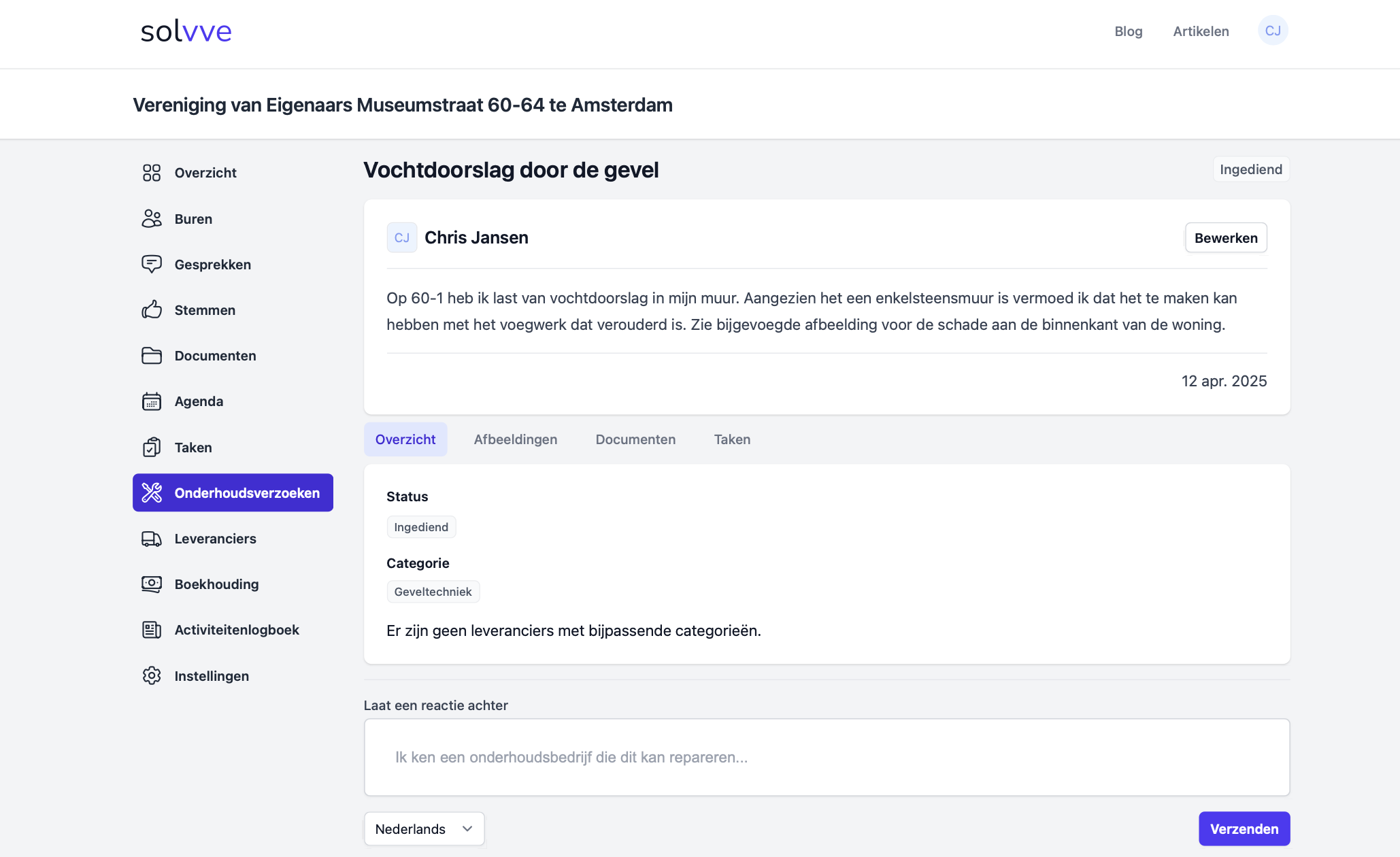
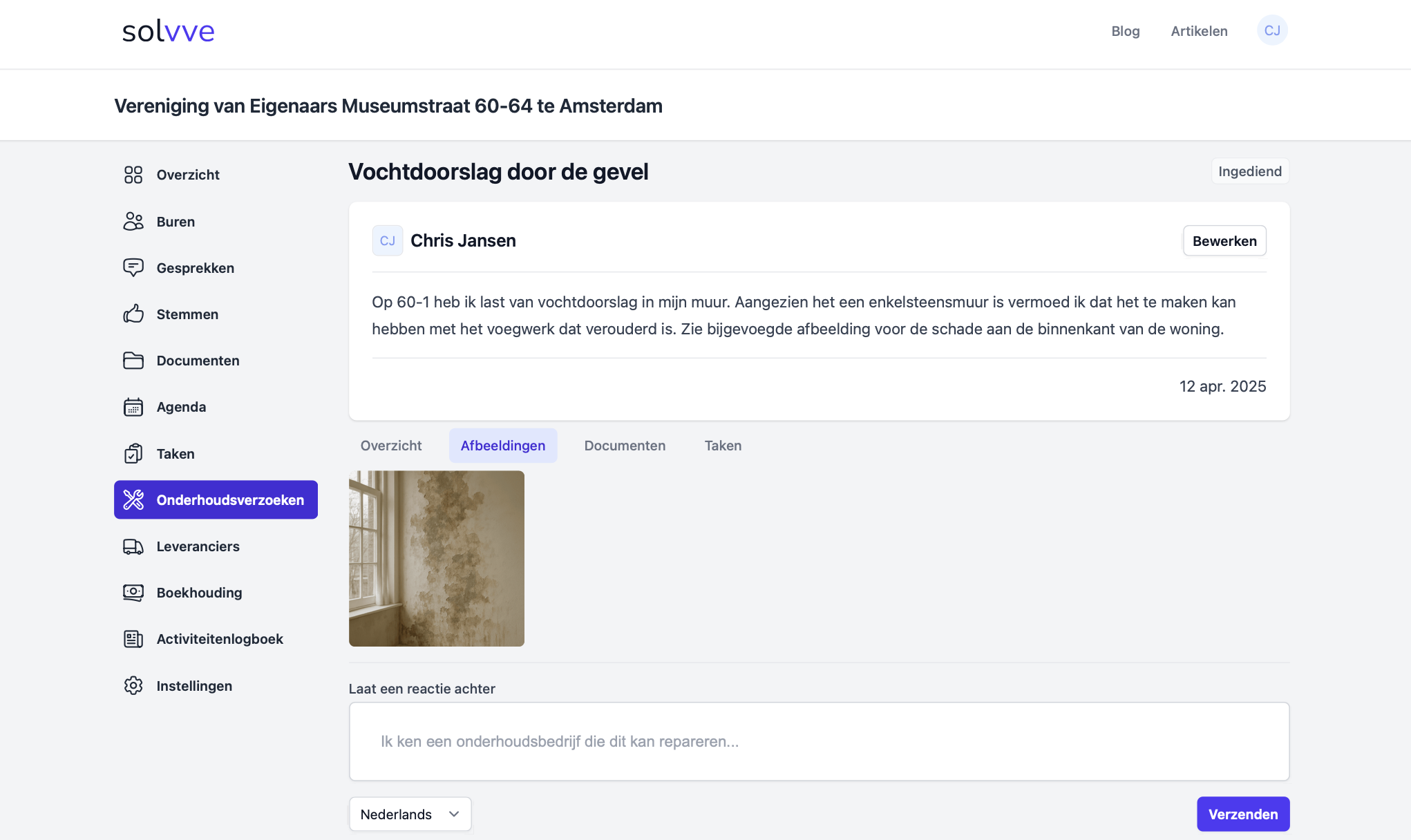
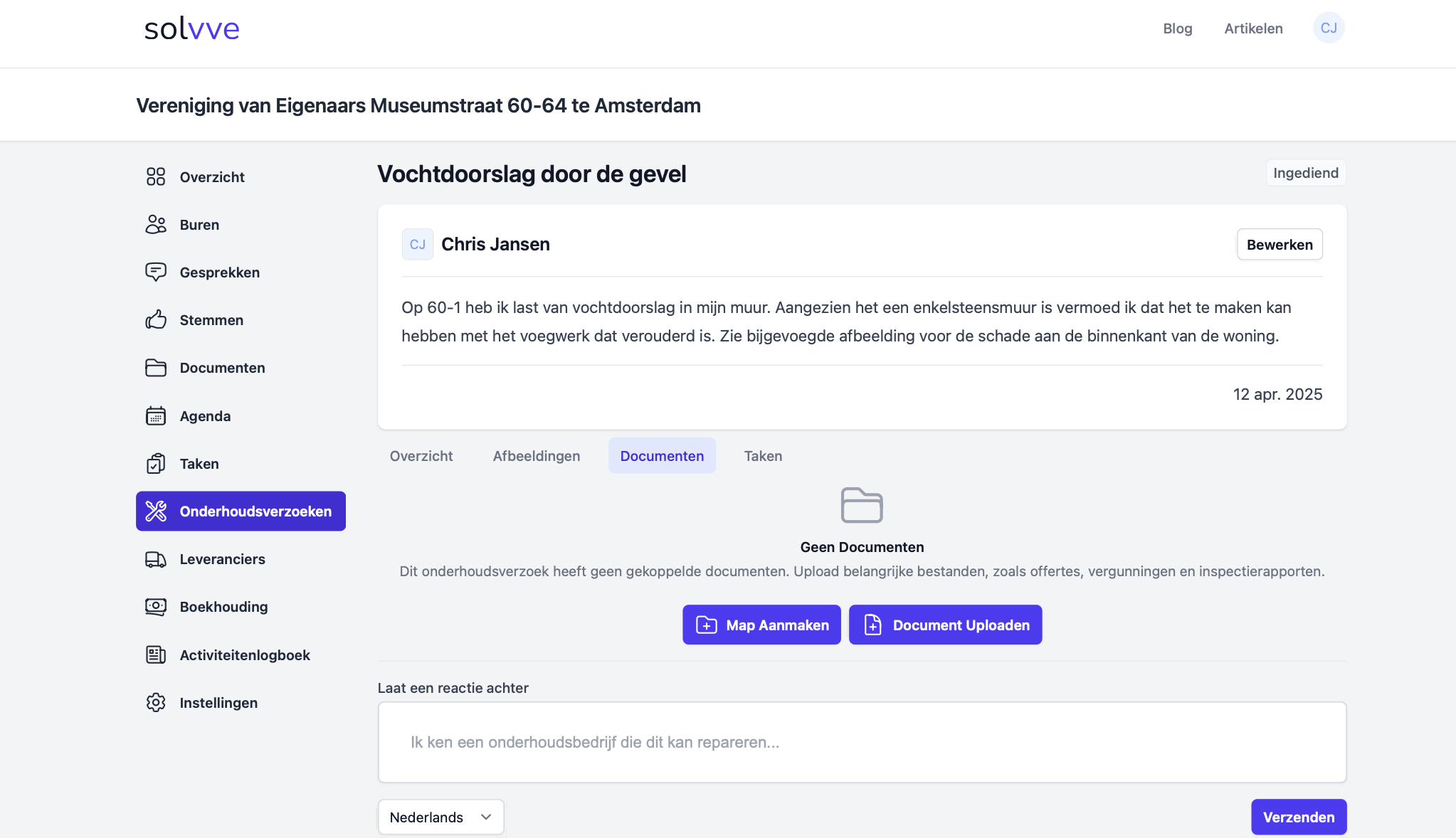
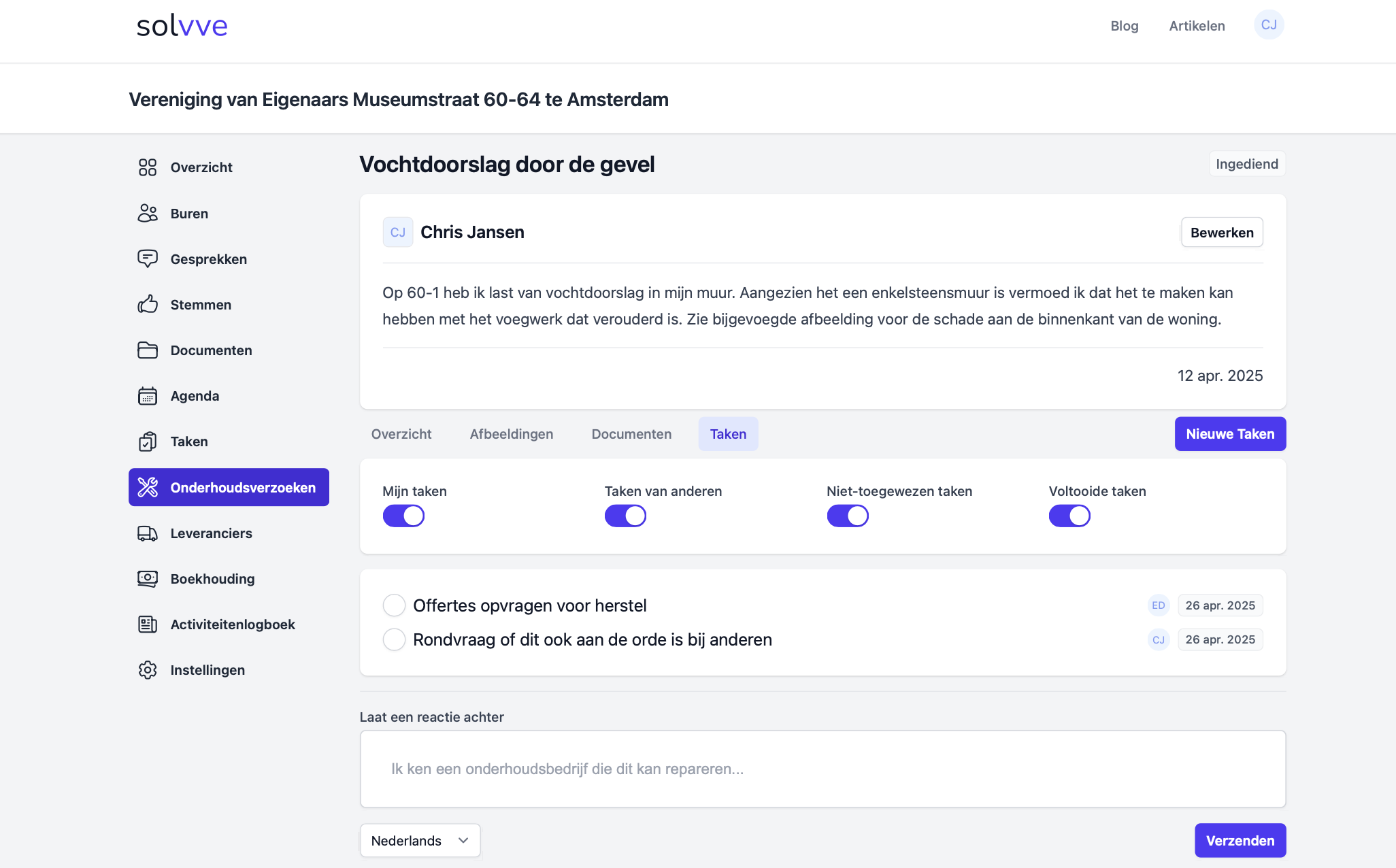
Stap 15: Leveranciers toevoegen
Voeg in Leveranciers partijen toe die je vertrouwt voor onderhoud of andere diensten. Vul informatie in zoals hun specialisme, telefoonnummer en e-mailadres, zodat de VvE snel contact kan opnemen wanneer nodig.
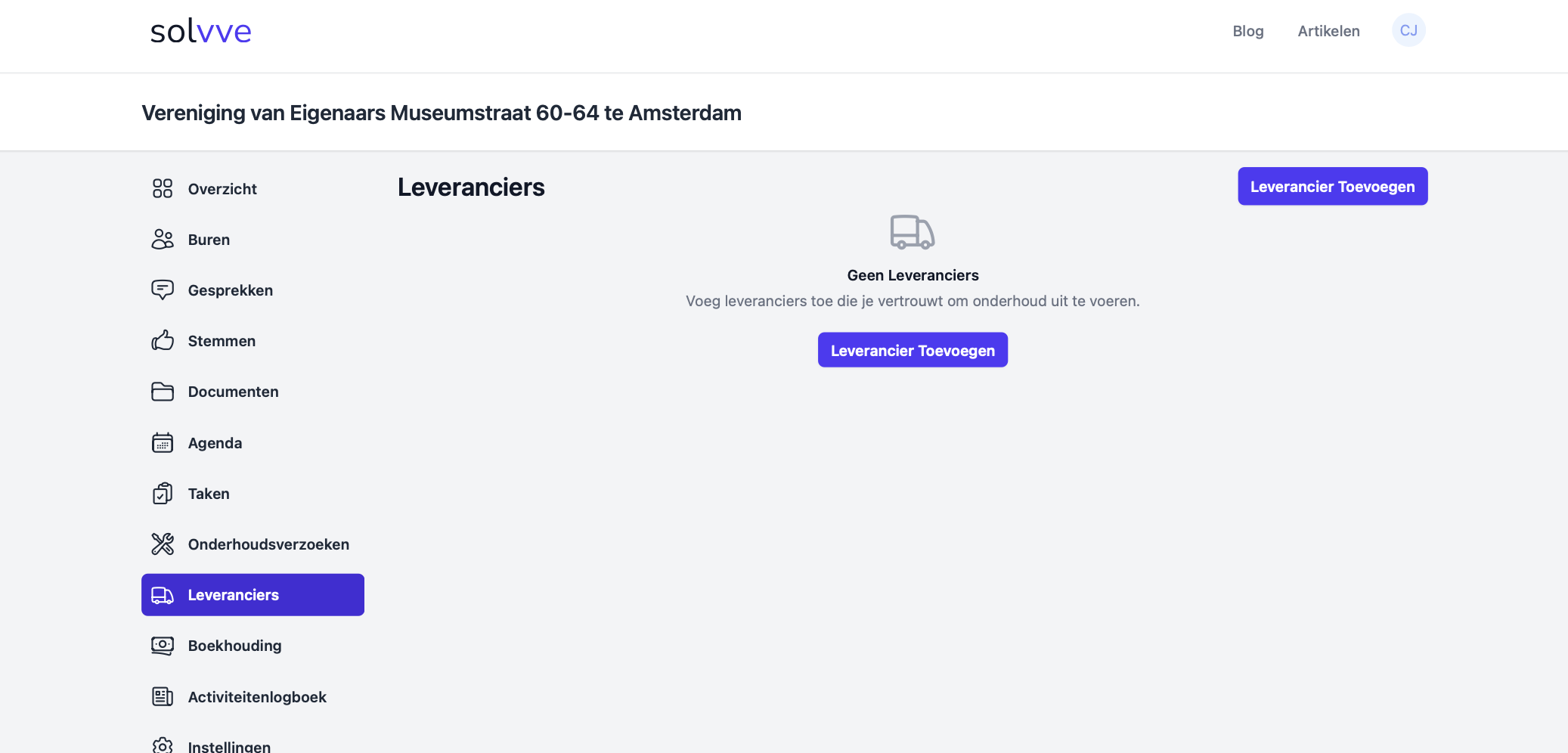
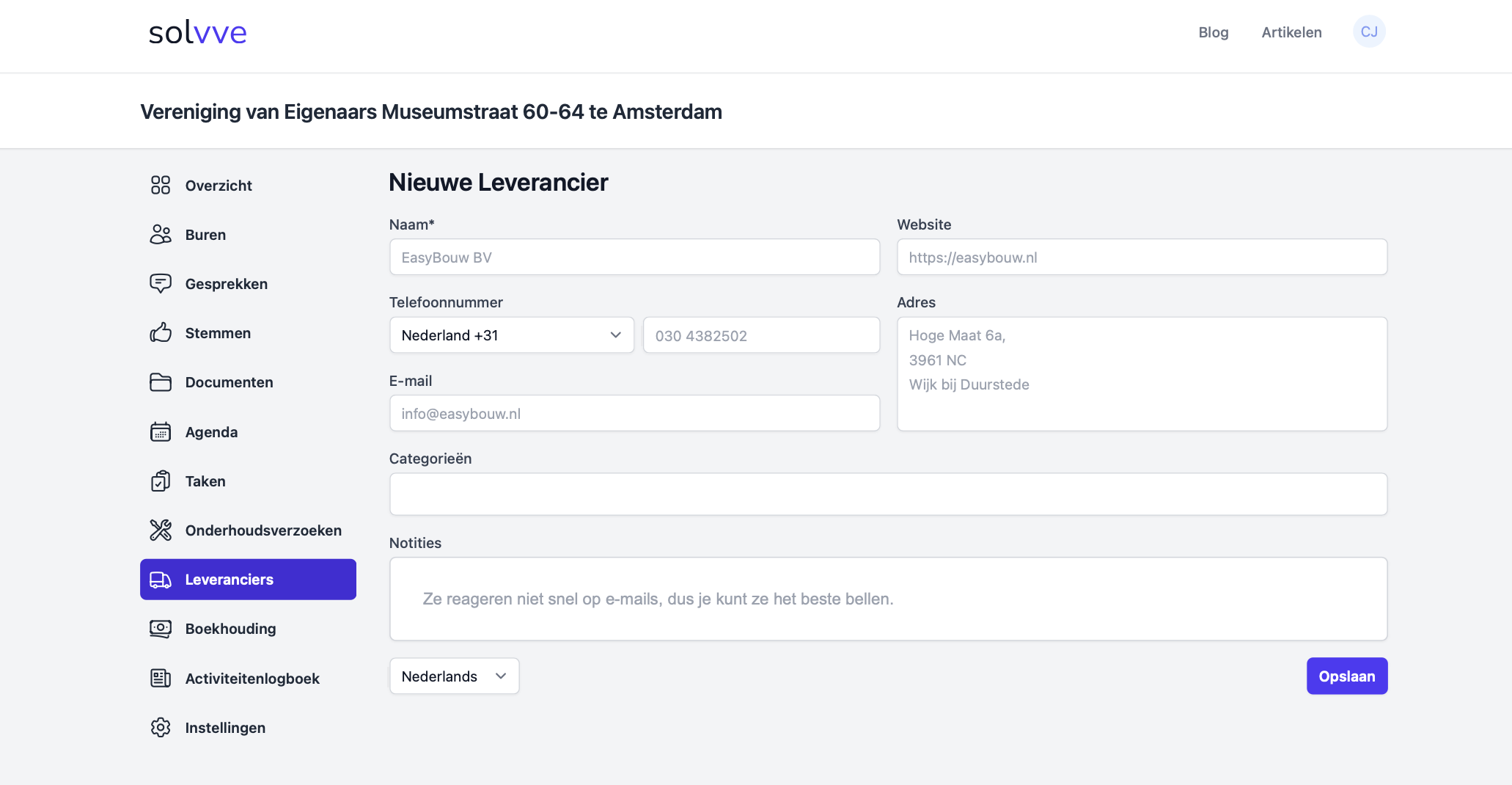
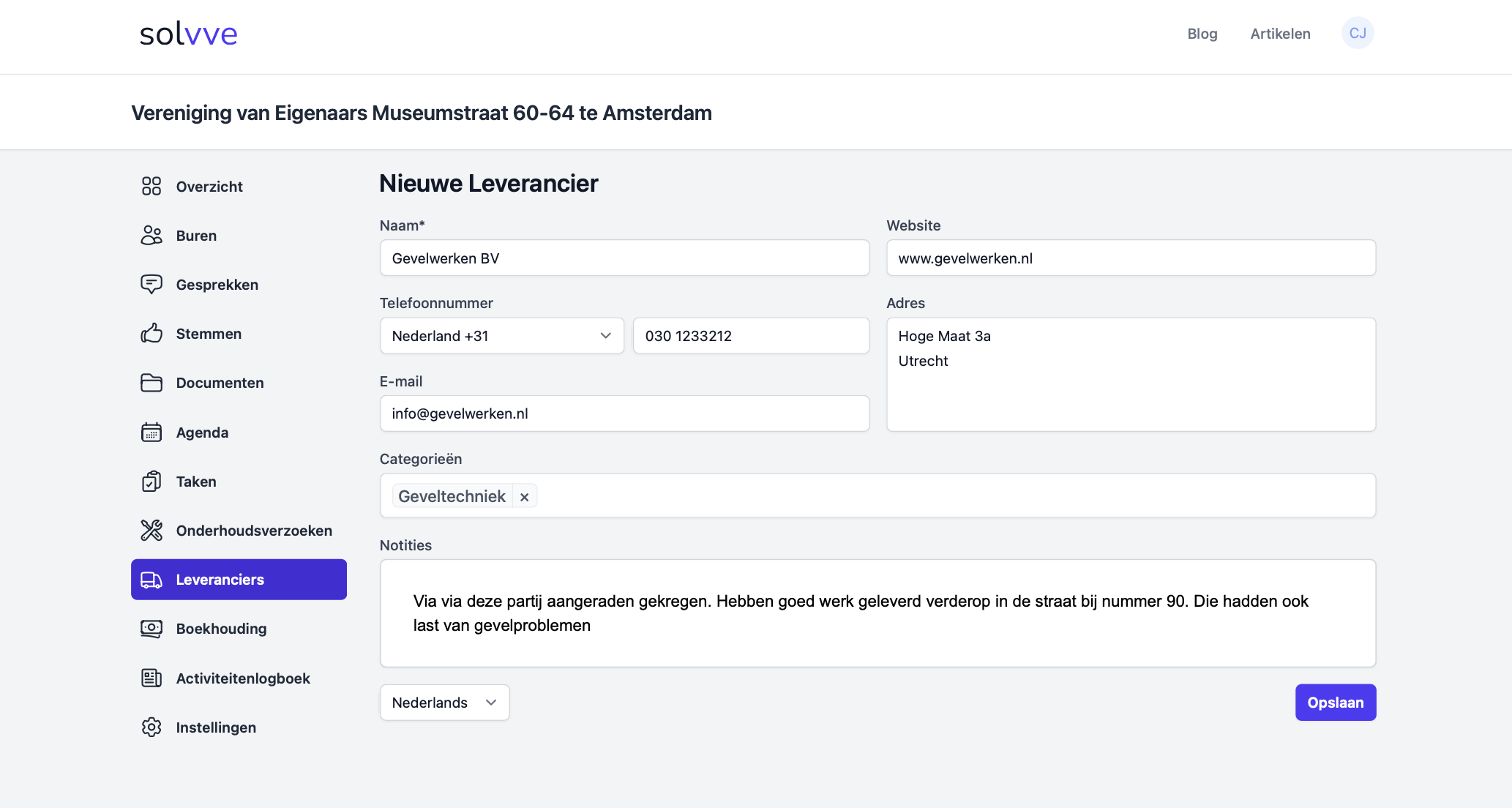
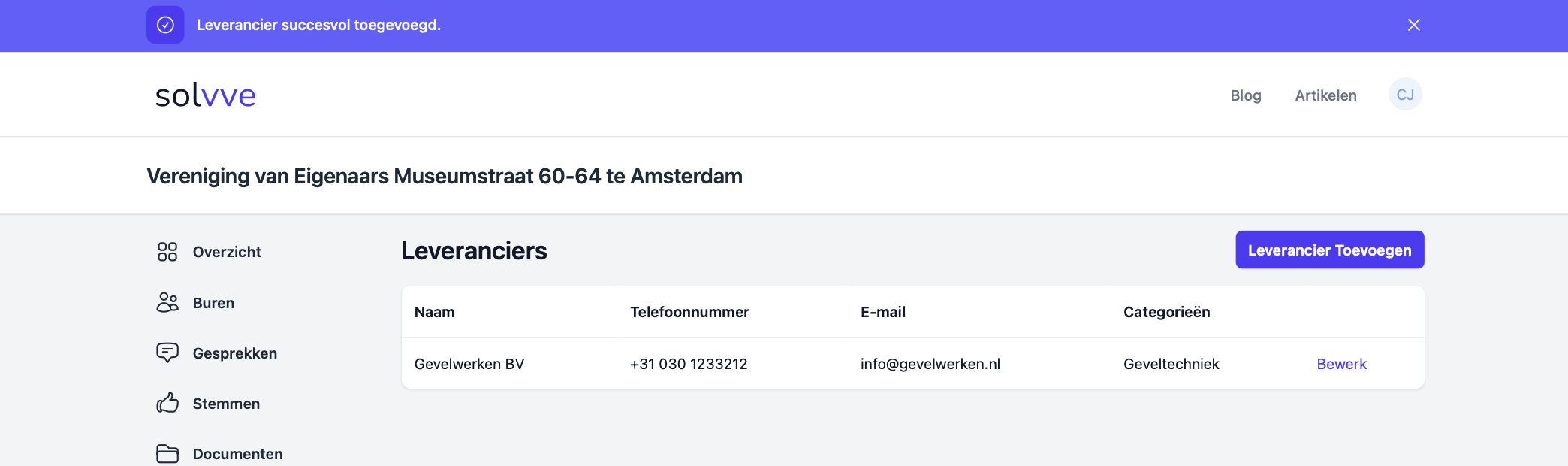
Stap 16: Koppelen van een bankrekening (boekhouding)
Maak je financiële administratie inzichtelijk door een bankrekening te koppelen. Alle transacties van de VvE worden automatisch gesynchroniseerd, wat zorgt voor transparantie richting alle leden. Meer volledige boekhoudfunctionaliteit zoals een jaarrekening en een balans is in ontwikkeling.
Stap 17: Activiteitenlogboek voor transparantie
Beschrijving:
Raadpleeg het Activiteitenlogboek om precies te zien welke acties zijn uitgevoerd binnen jouw VvE. Zo is meteen duidelijk wie welke taak heeft toegewezen, welk document geüpload is of welke stemming is gestart.
Stap 18: Instellingen aanpassen naar eigen voorkeuren
Beheer in Instellingen diverse opties zoals privacy, notificatievoorkeuren en steminstellingen (gewogen stemmen wel of niet aanzetten). Zo pas je Solvve volledig aan op de werkwijze van jouw VvE.
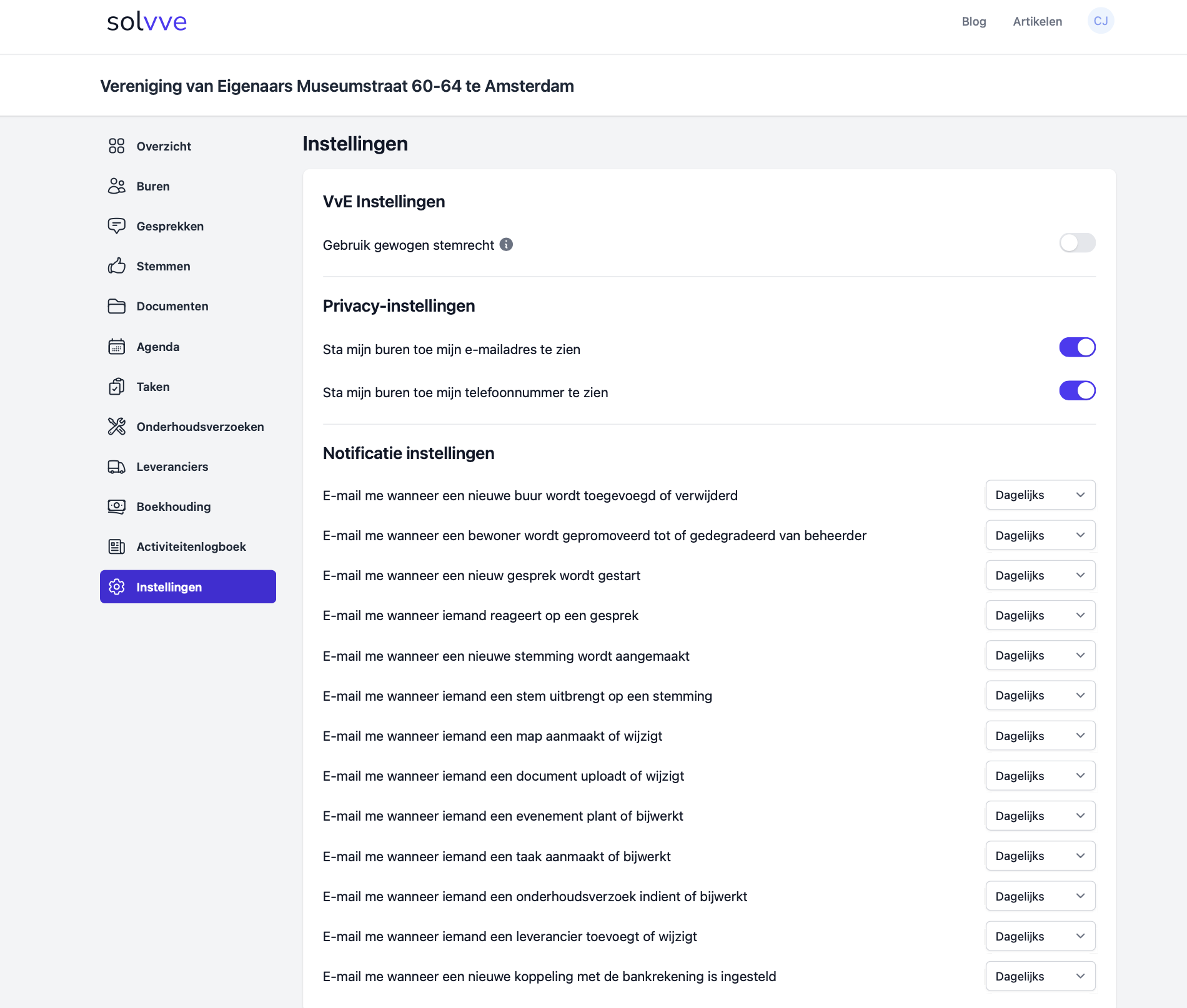
Stap 19: Je persoonlijke profiel aanpassen
Pas eenvoudig jouw persoonlijke gegevens aan, zoals naam, e-mailadres, taalvoorkeur of profielfoto, via het profielgedeelte van Solvve.

Stap 20: Tweefactorauthenticatie (MFA) instellen voor extra veiligheid
Voeg een extra beveiligingslaag toe aan je account door tweefactorauthenticatie (MFA) in te schakelen. Hiermee gebruik je naast je wachtwoord ook een code uit een app (zoals Google Authenticator) voor het inloggen.
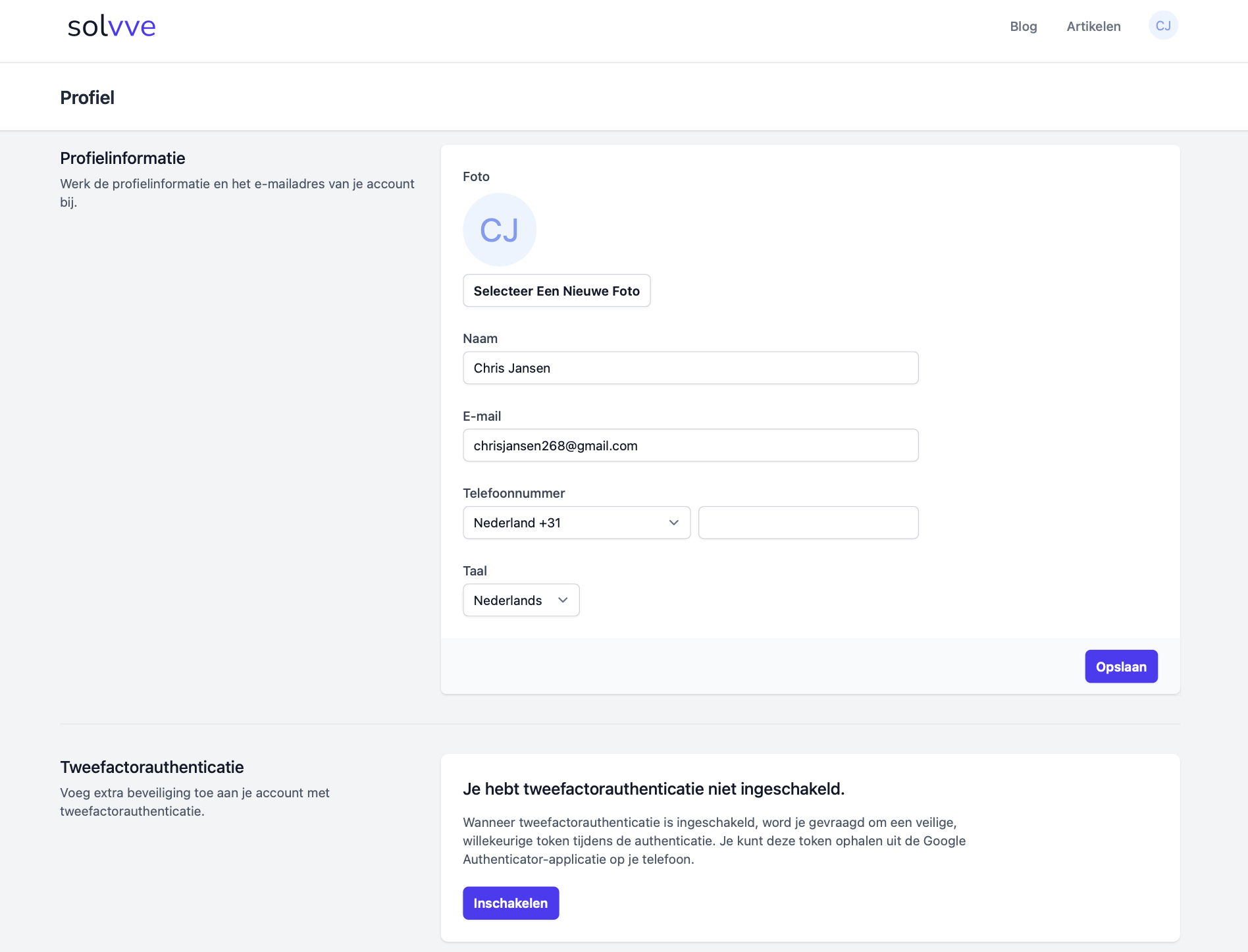
Gefeliciteerd!
Je hebt nu alle belangrijke stappen doorlopen om Solvve optimaal te gebruiken voor het beheer van jouw VvE. Vragen? Neem dan contact met ons op via info@solvve.nl